前言
写这篇教程有以下原因:
1.薅羊毛方便换ip
2.个人兴趣锻炼服务器指令操作能力,以及对服务器的指令及各种搭建程序的理解
3.因为长时间没更新啥技术教程(最大原因,因为俺太懒了)
本教程是已经在安装好
虚拟机VMware Workstation 16Pro管理程序
kali-linux-2022.1-vmware-amd64
基础上进行的,截下来开始部署教程
教程开始
我这里是直接解压kali至我单独开出来的一个盘里面,方便管理虚拟机,然后kali采用了基础默认配置
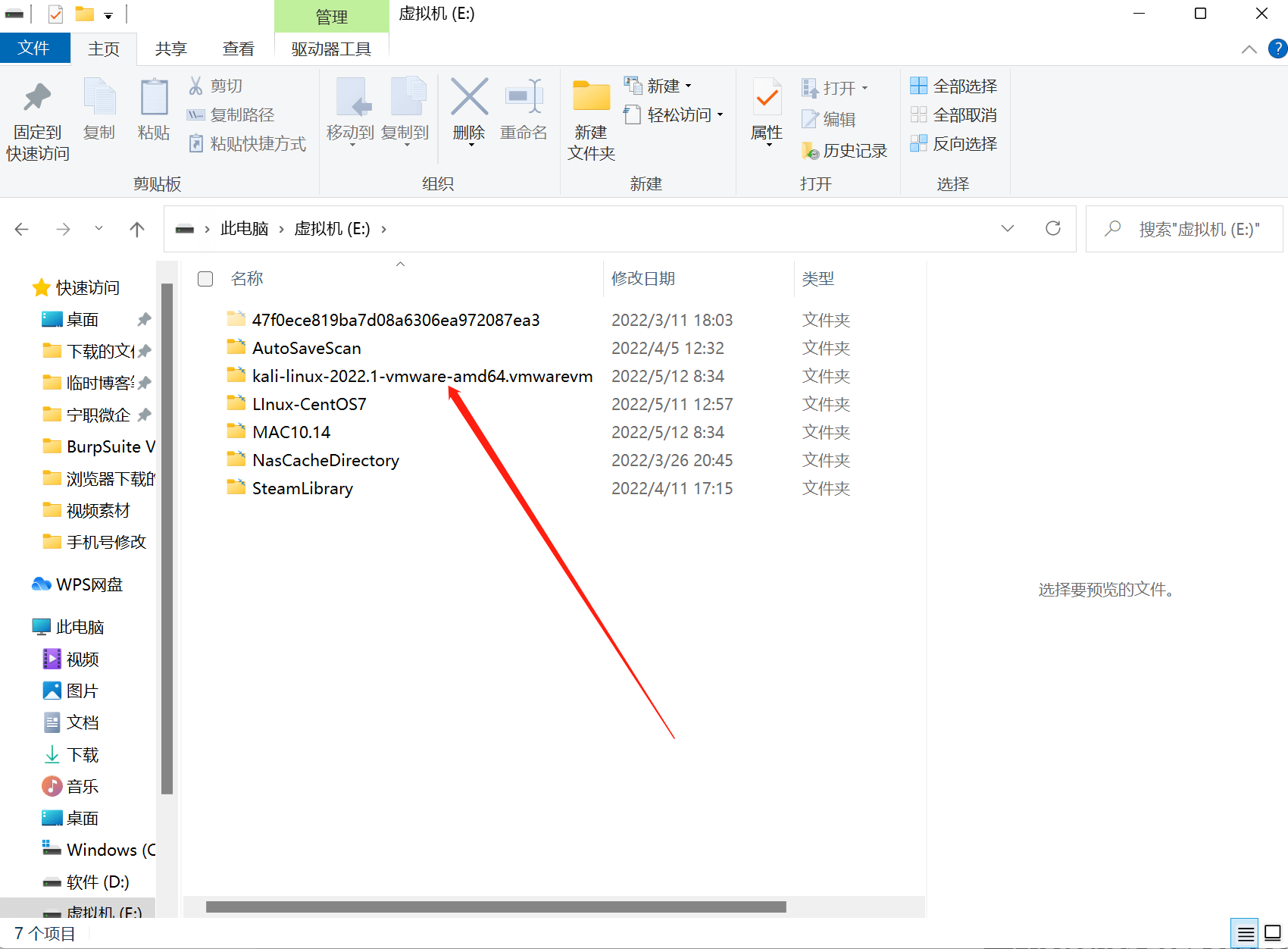
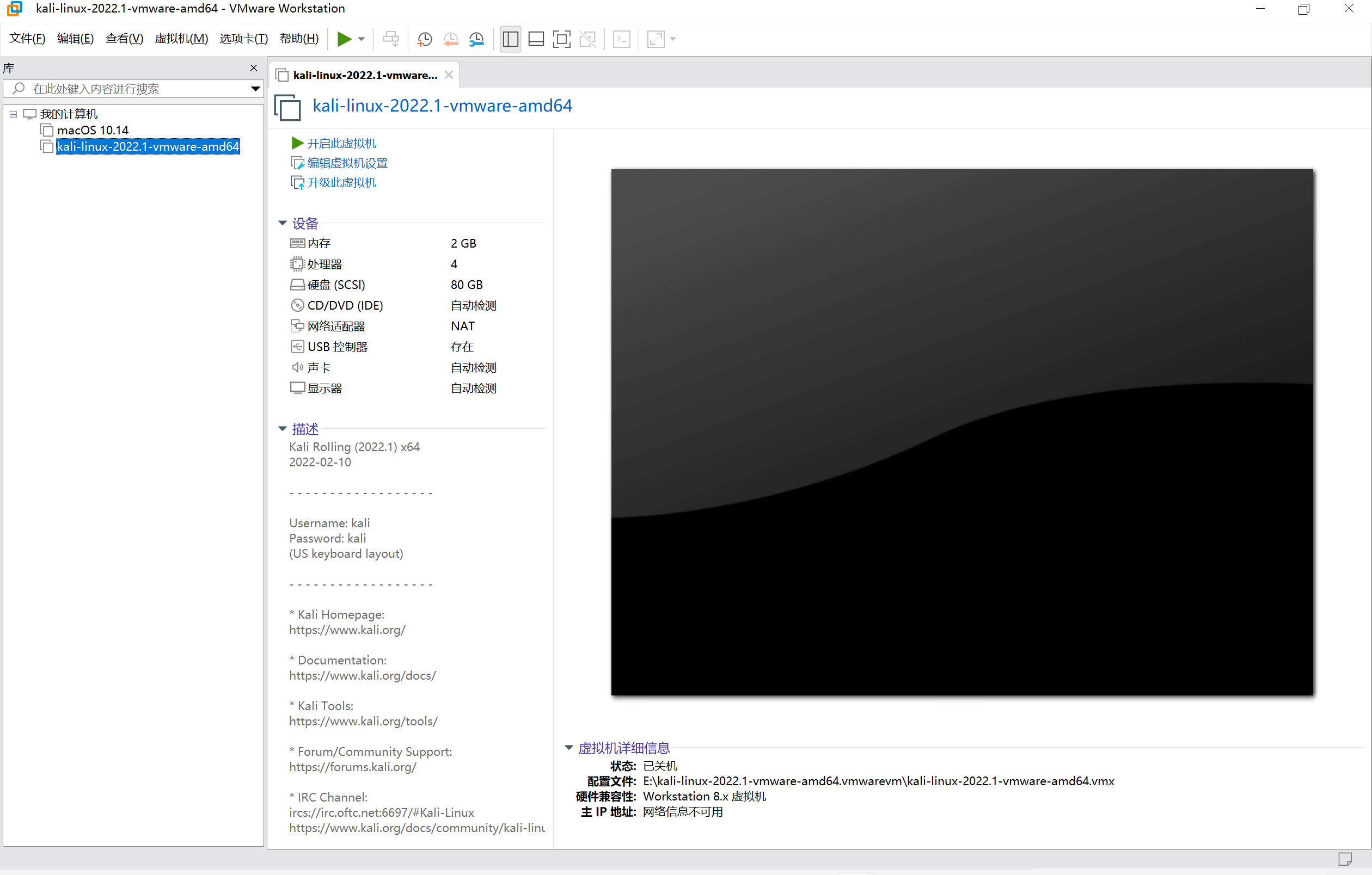
去kali官网下载下来的是一个压缩包,我这里直接解压至了虚拟机的盘
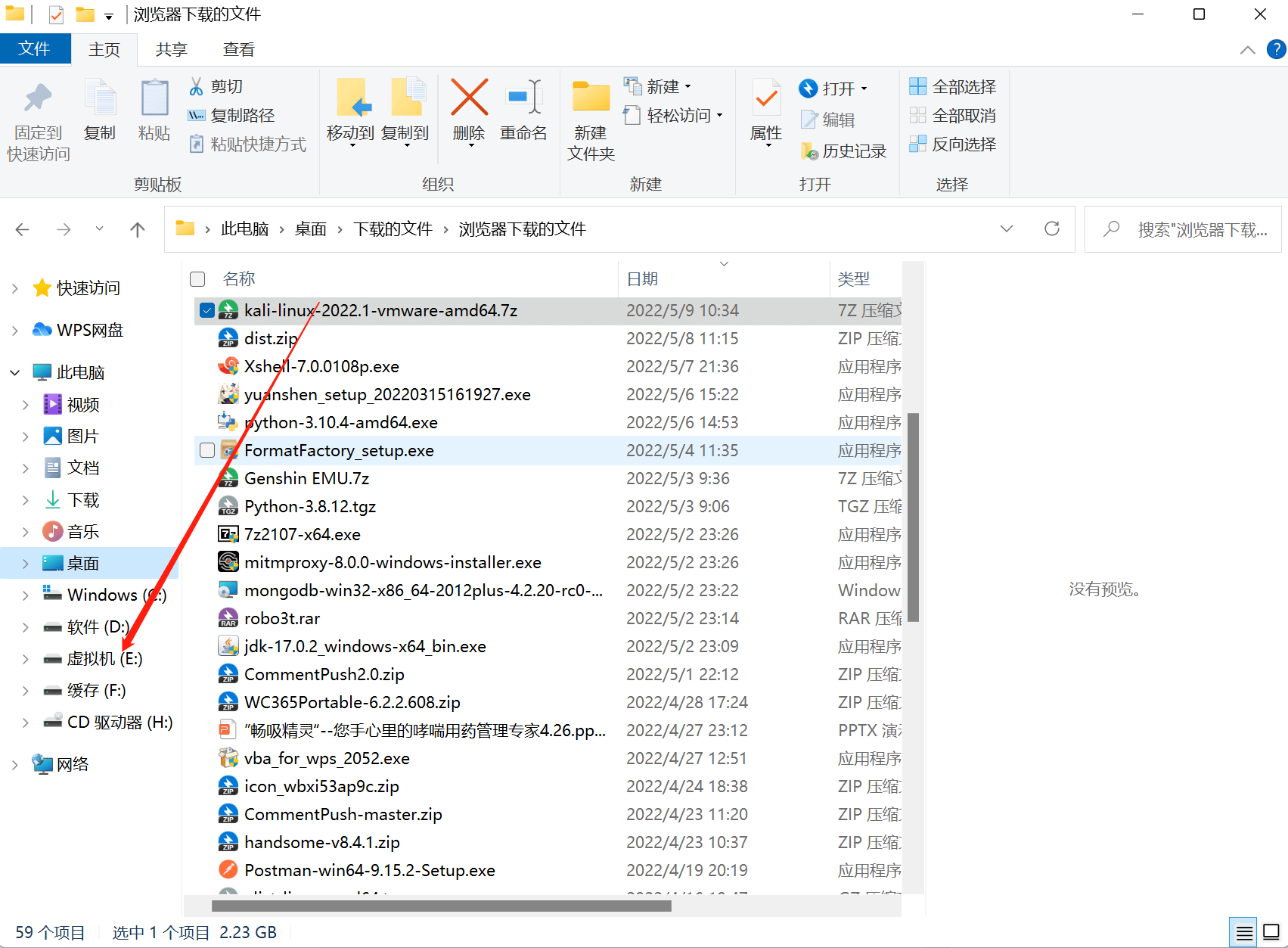
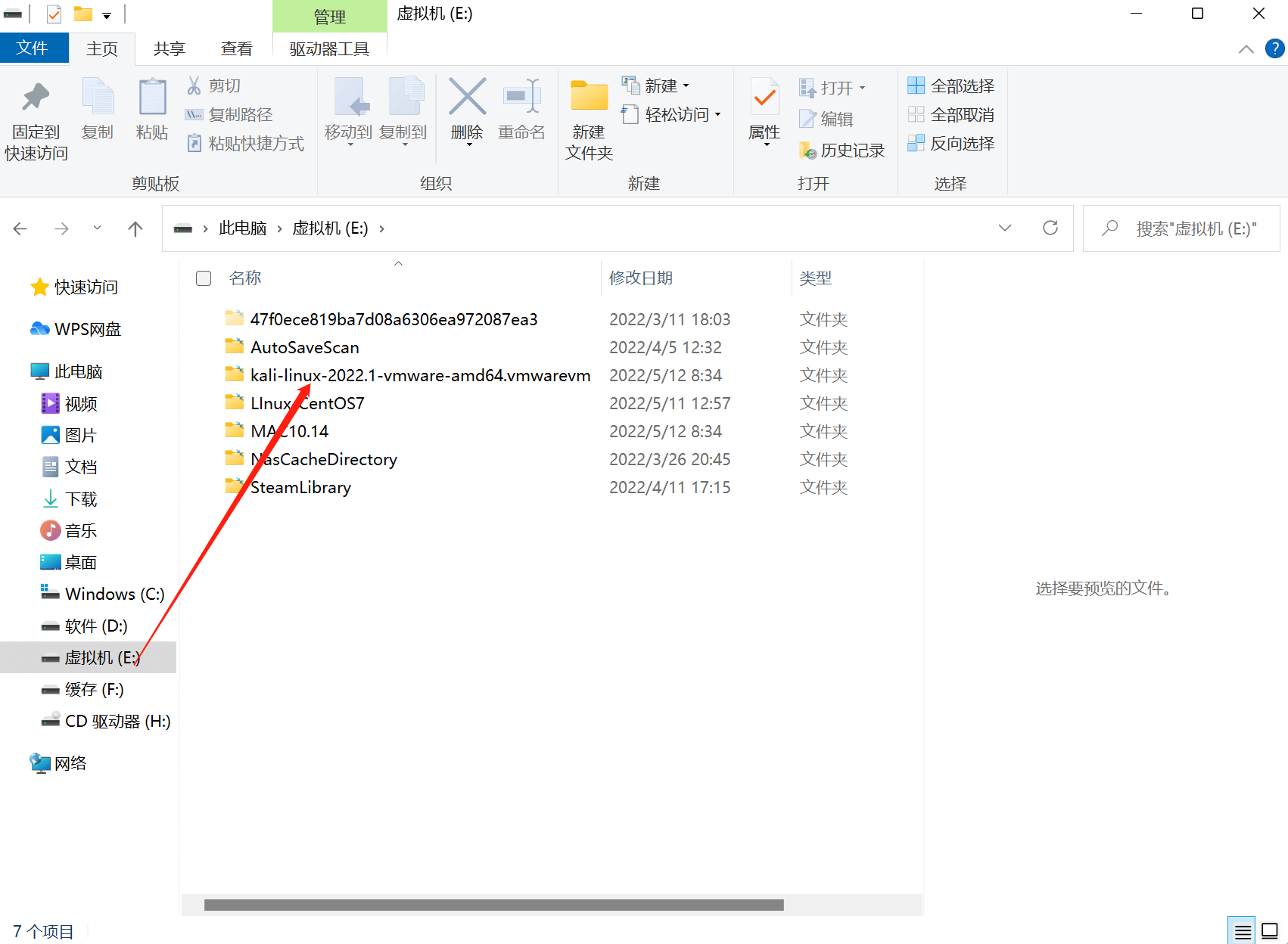
确定了自己解压的路径后,再打开VM
也就是文件-->扫描虚拟机-->选择自己kali解压的路径盘-->下一步-->完成
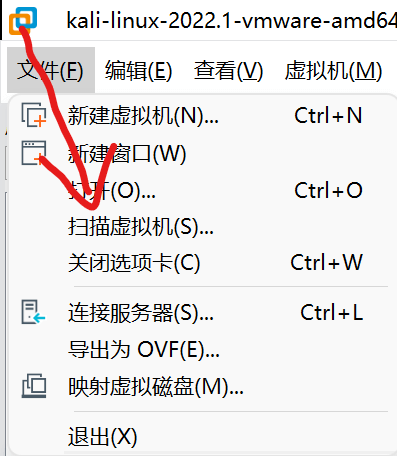
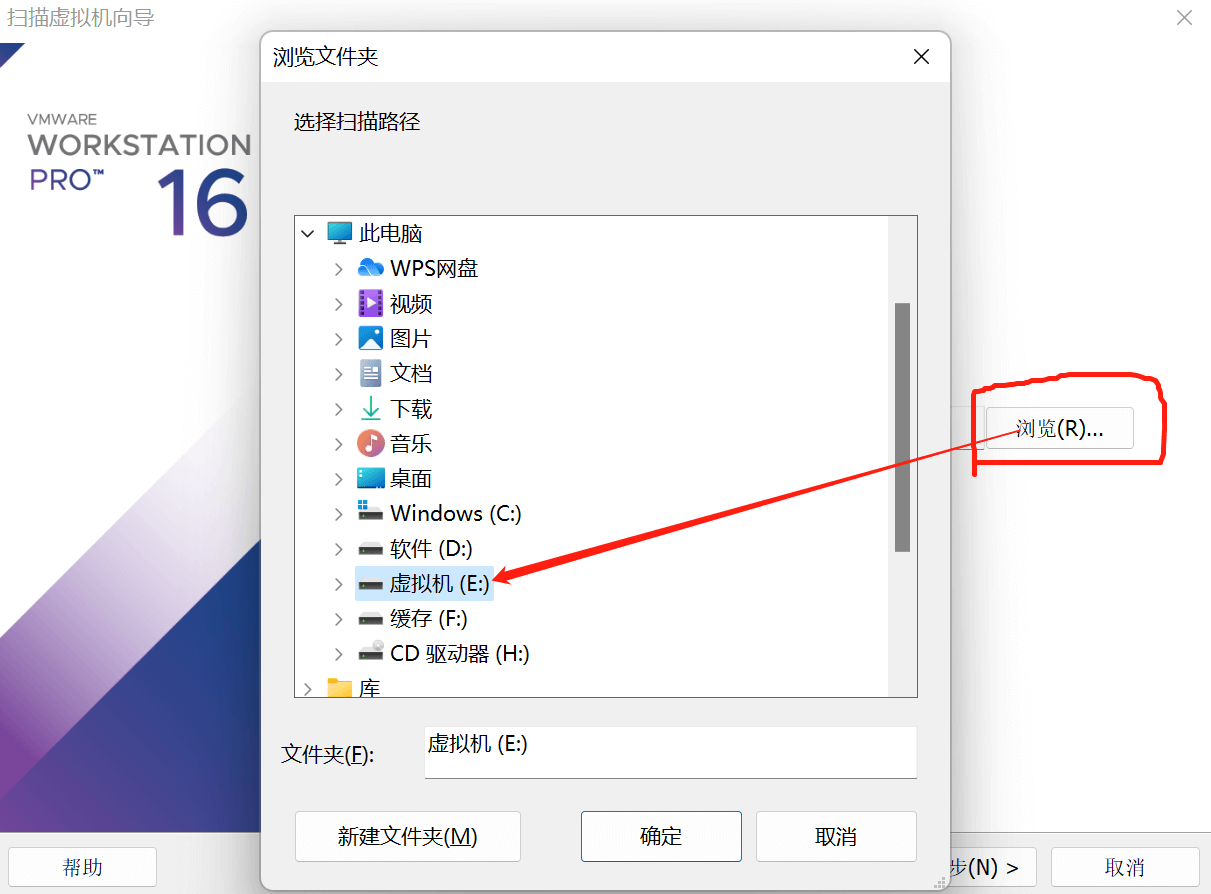
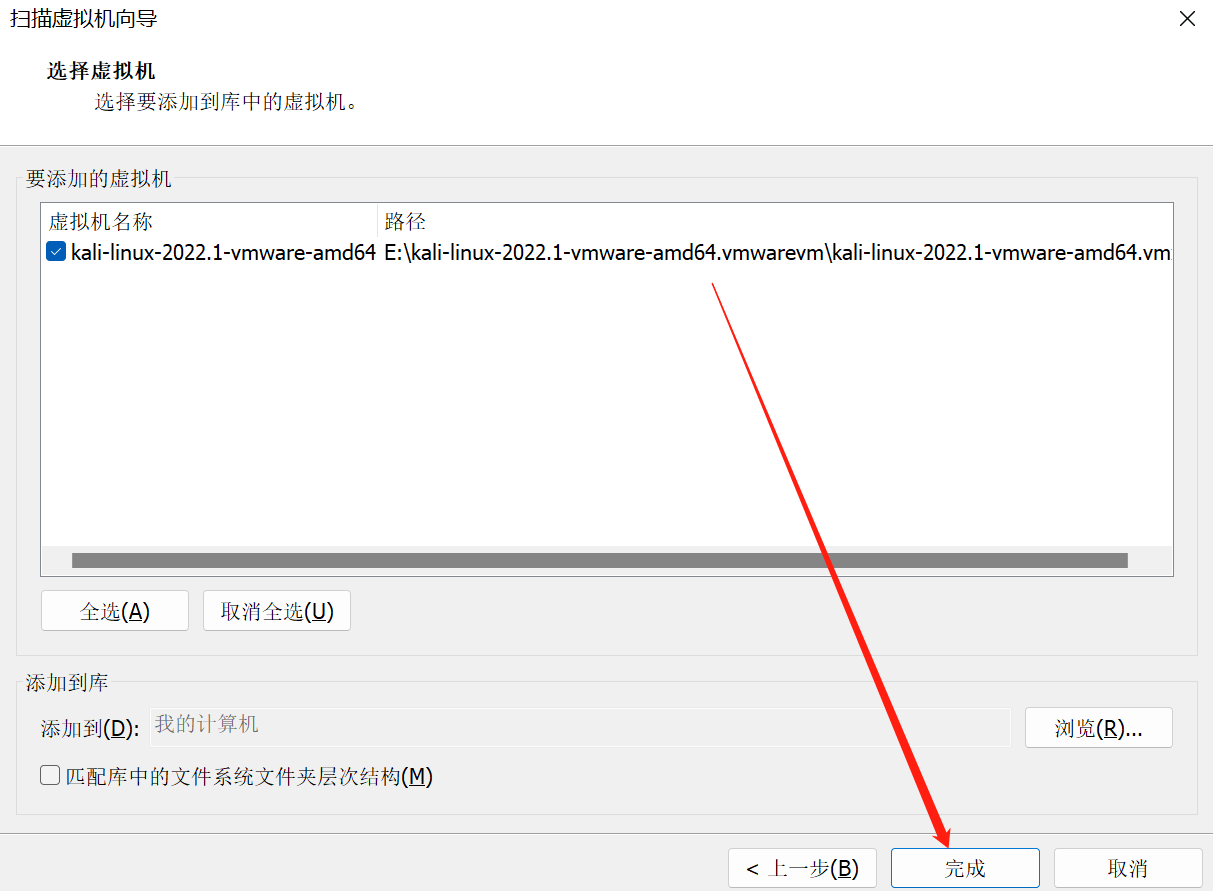
虚拟机kali添加成功
点击开启虚拟机
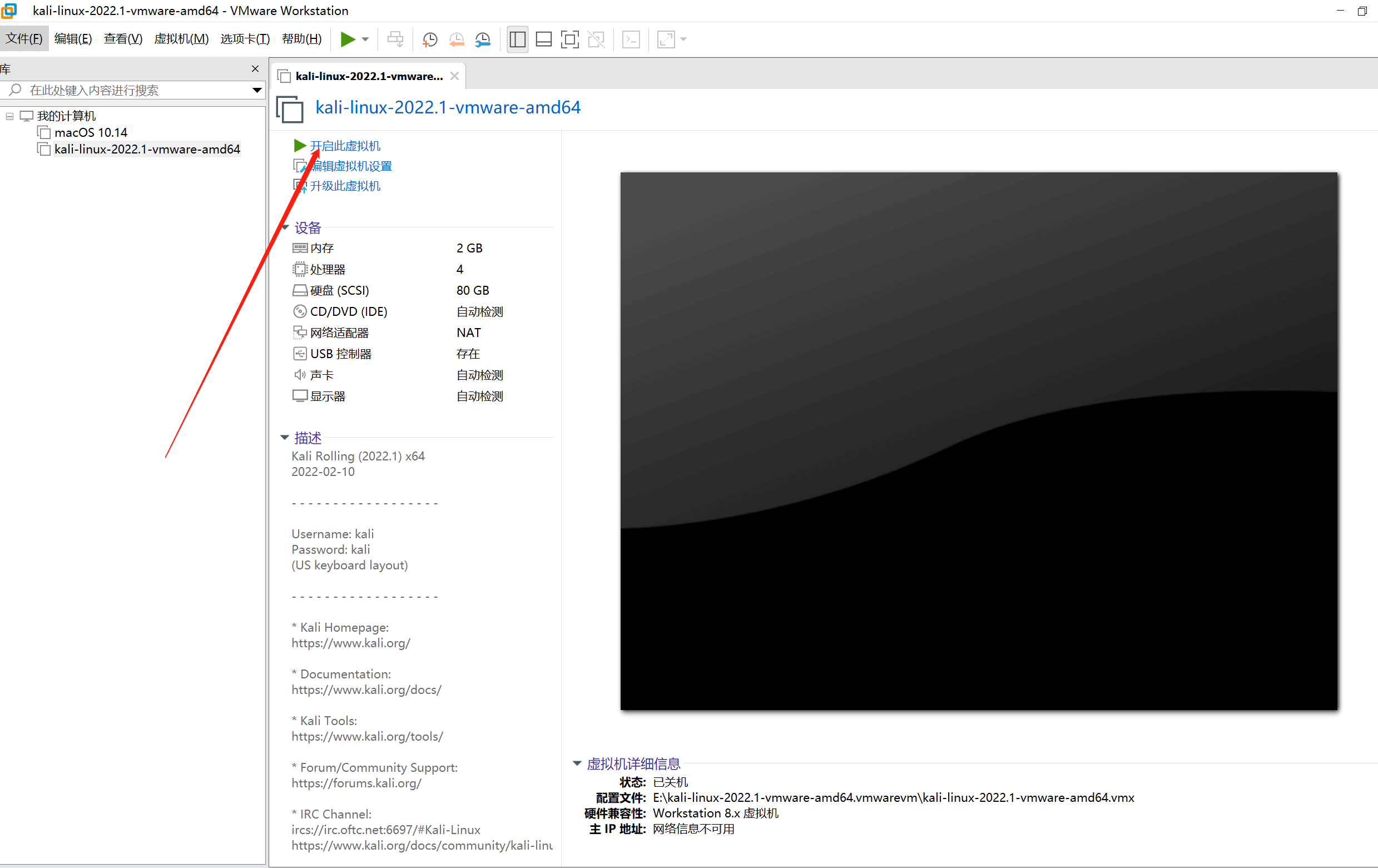
会弹出一个提示,点击我已复制即可
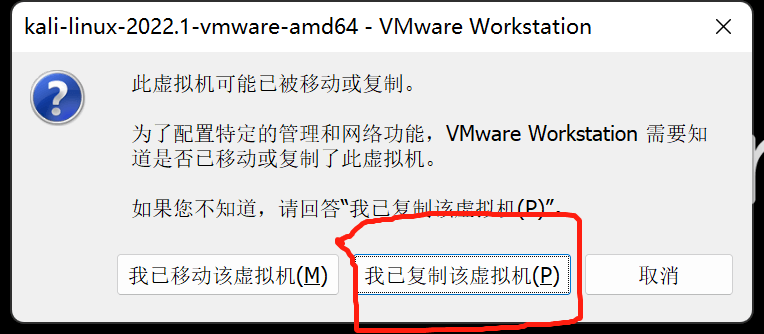
由于看的不爽,一开始也在等待开机,我会调节一下尺寸适应
这个登录界面的账号密码都是kali
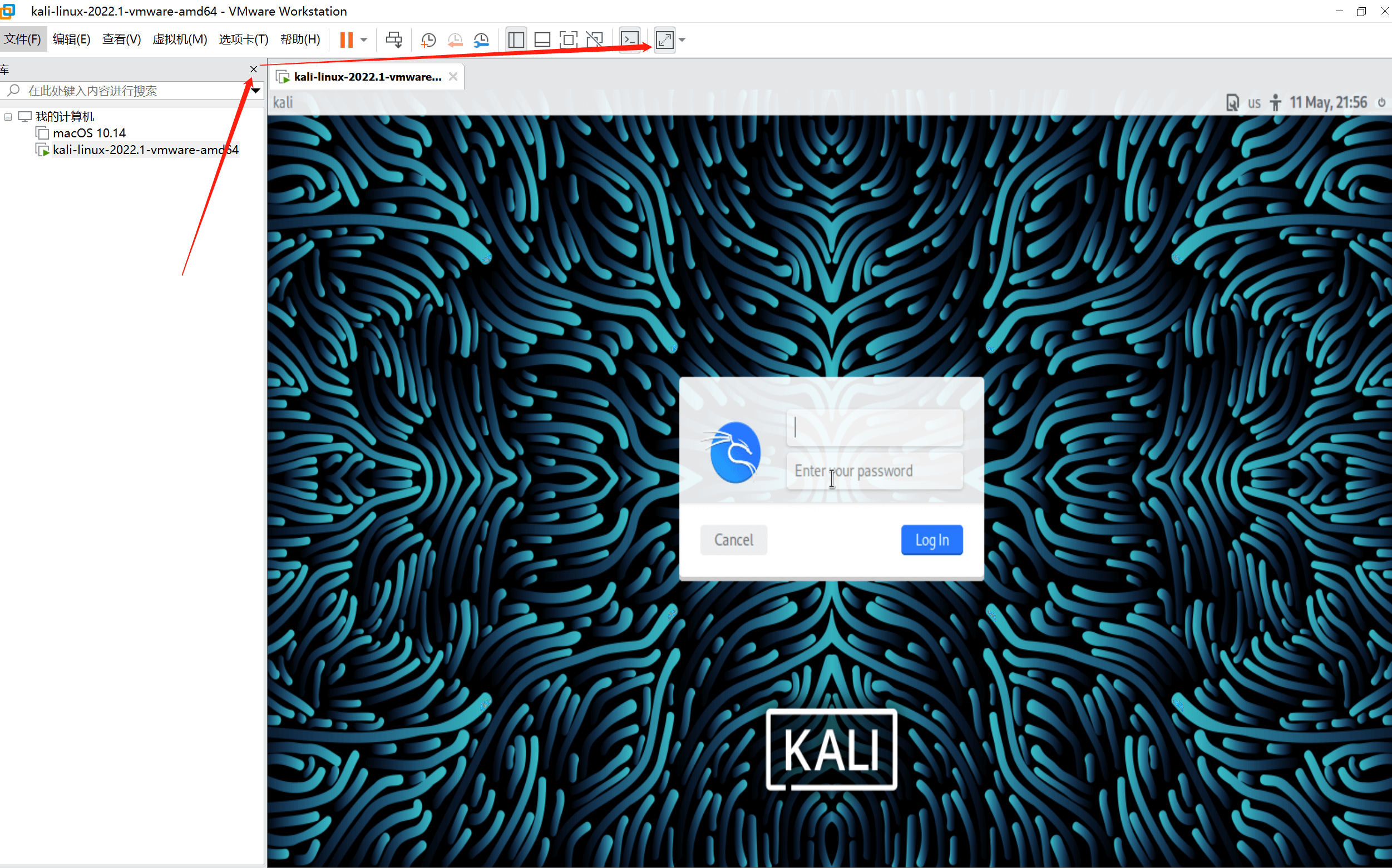
汉化kali
考虑到有小伙伴其实不是很懂英文,看中文舒服所以孩子贴心的加了个汉化教程
不过建议其实多用英文比较好,因为英文是精华俺顺带学四六级单词了
汉化教程可以直接跳过的如果你不想汉化
登陆后打开终端
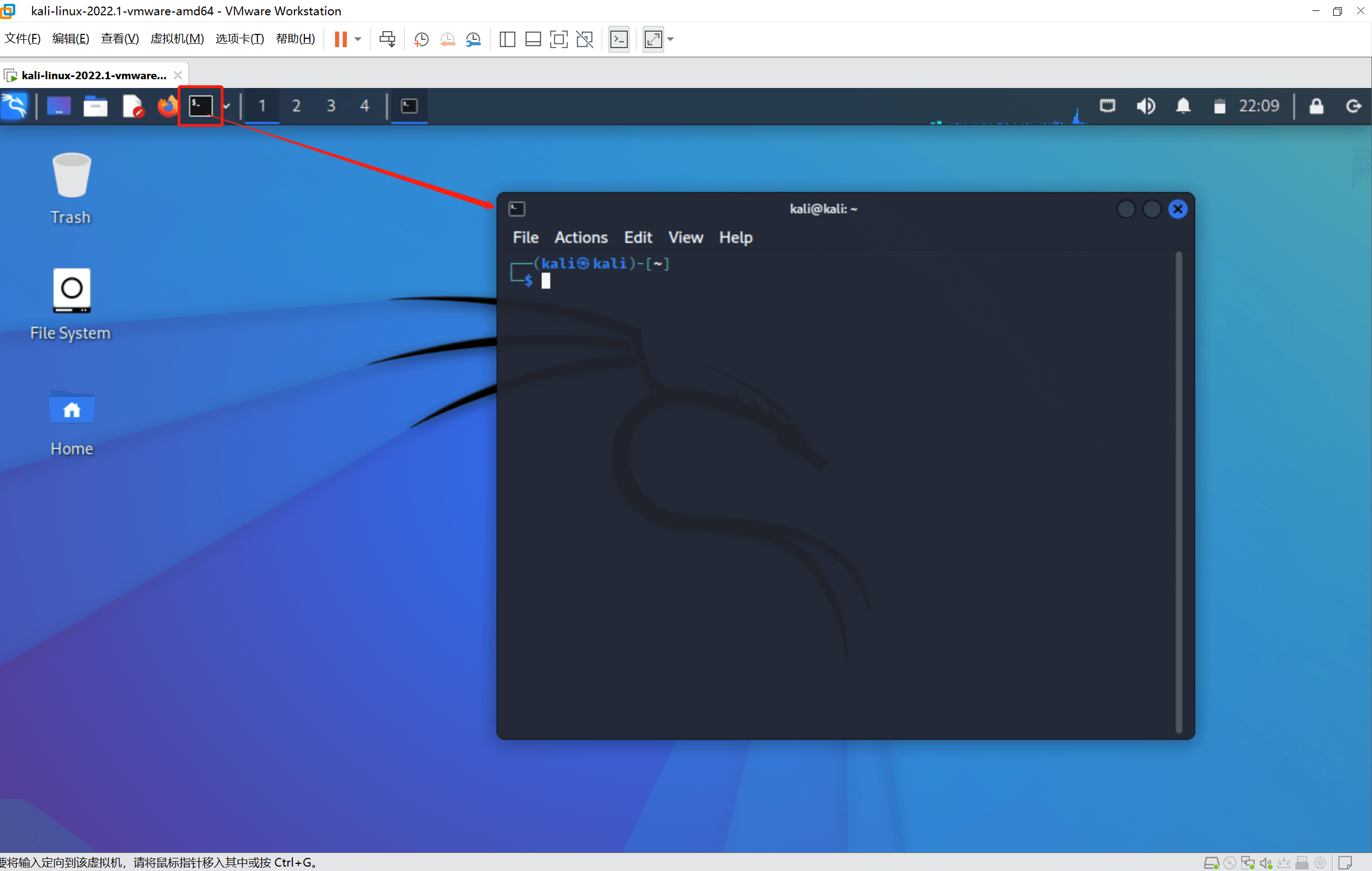
然后为了不必要的解释,直接进入最高root权限吧
如果你是小白不要轻易开启root,否则乱修改容易改死自己
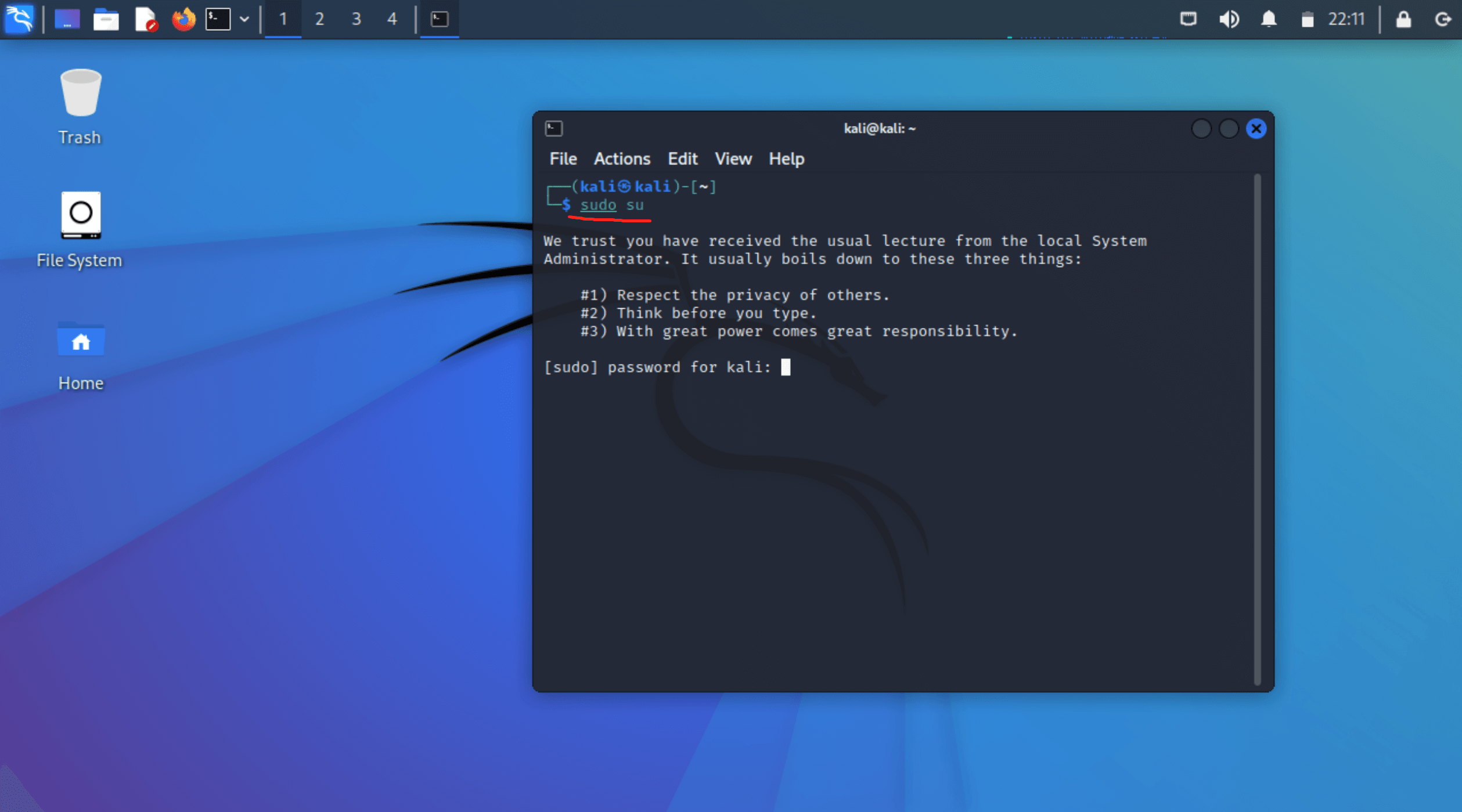
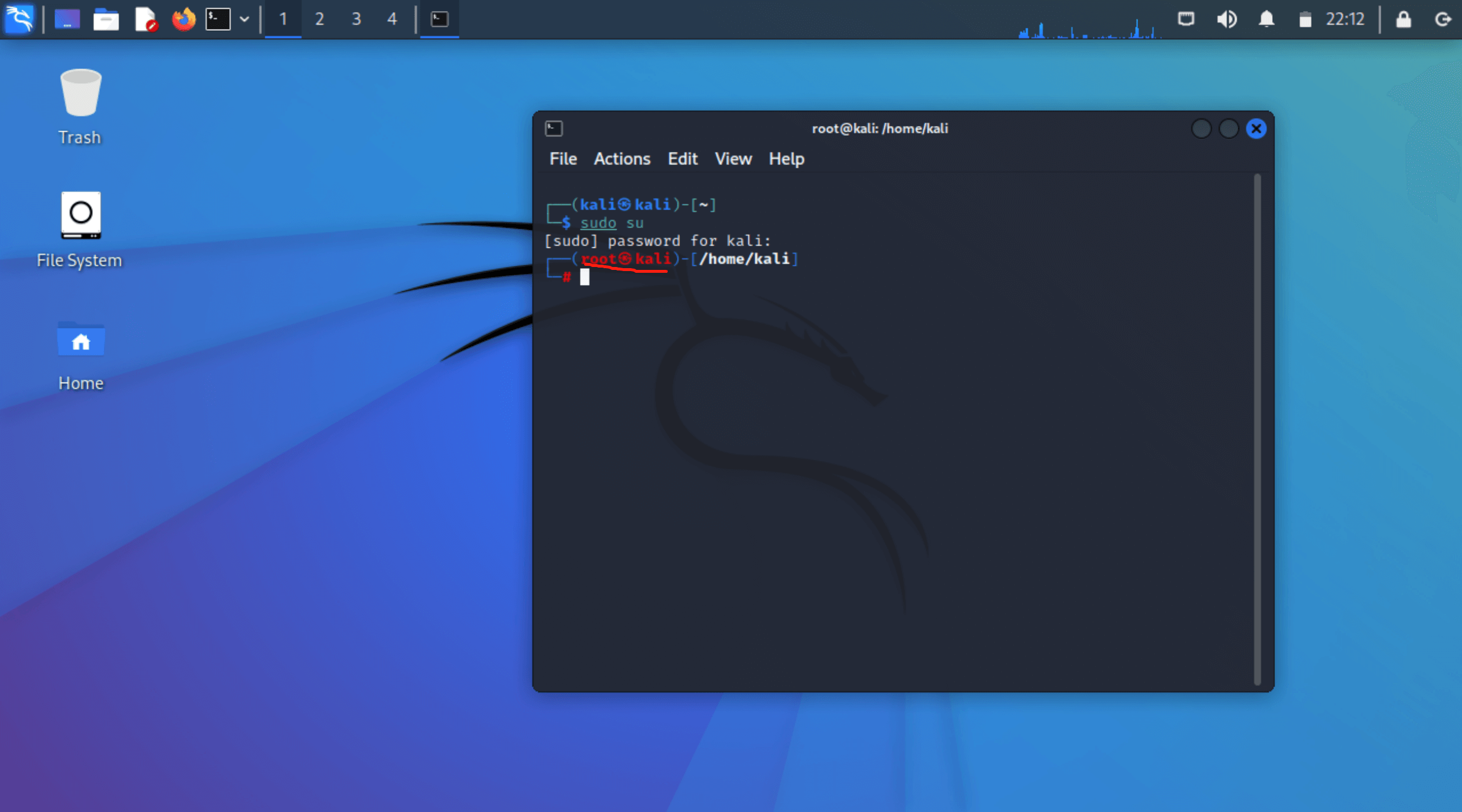
sudo su 输入后回车,弹出[sudo] password for kali:
意思是让你输入进入kali权限的密码,就是直接输入kali就好了,输入过程是隐藏的,输入完直接回车即可进入root权限
我们再去终端继续输入下面的代码
sudo dpkg-reconfigure locales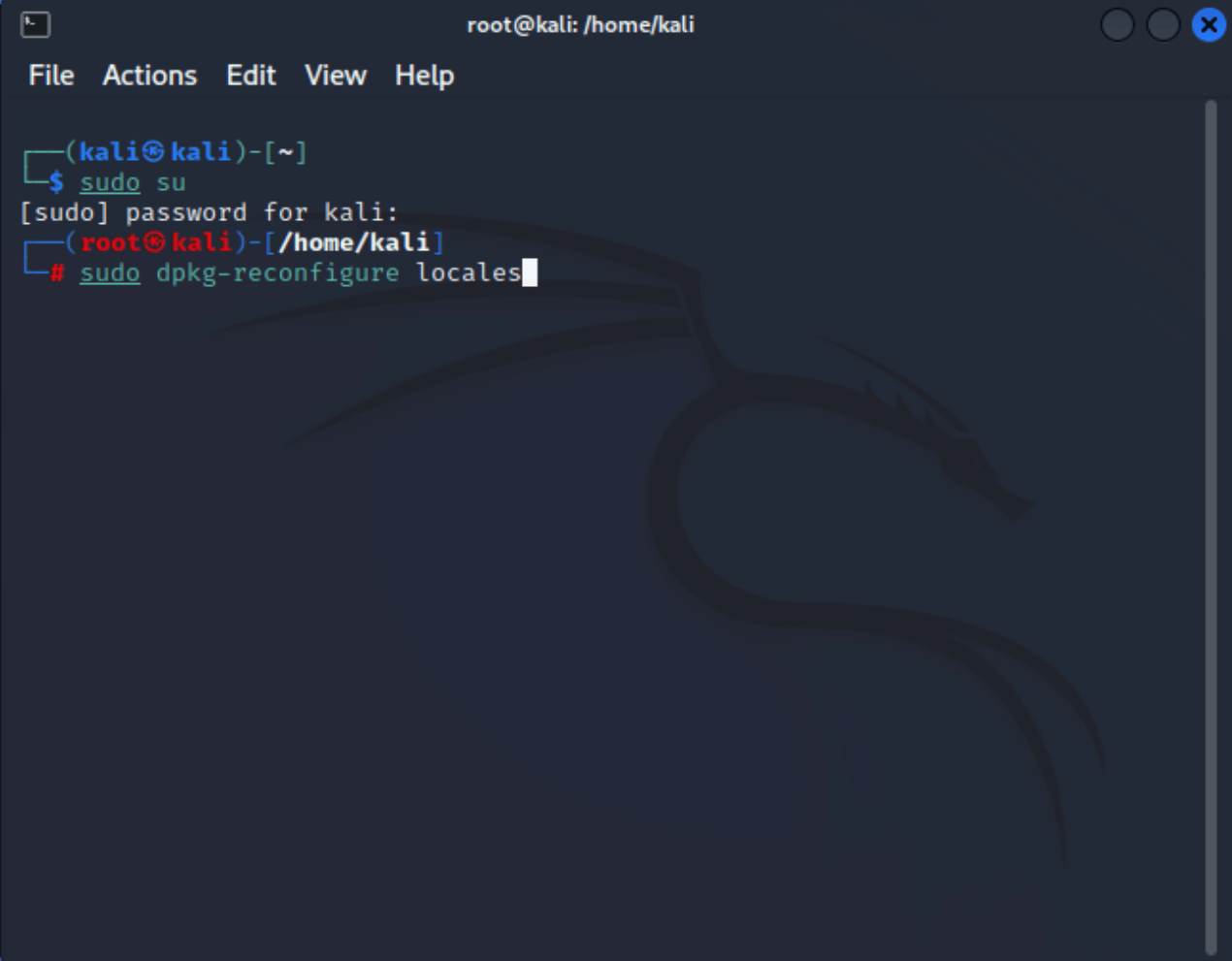
回车后跳转到这个界面就可以直接鼠标滑动找需要的语言包了
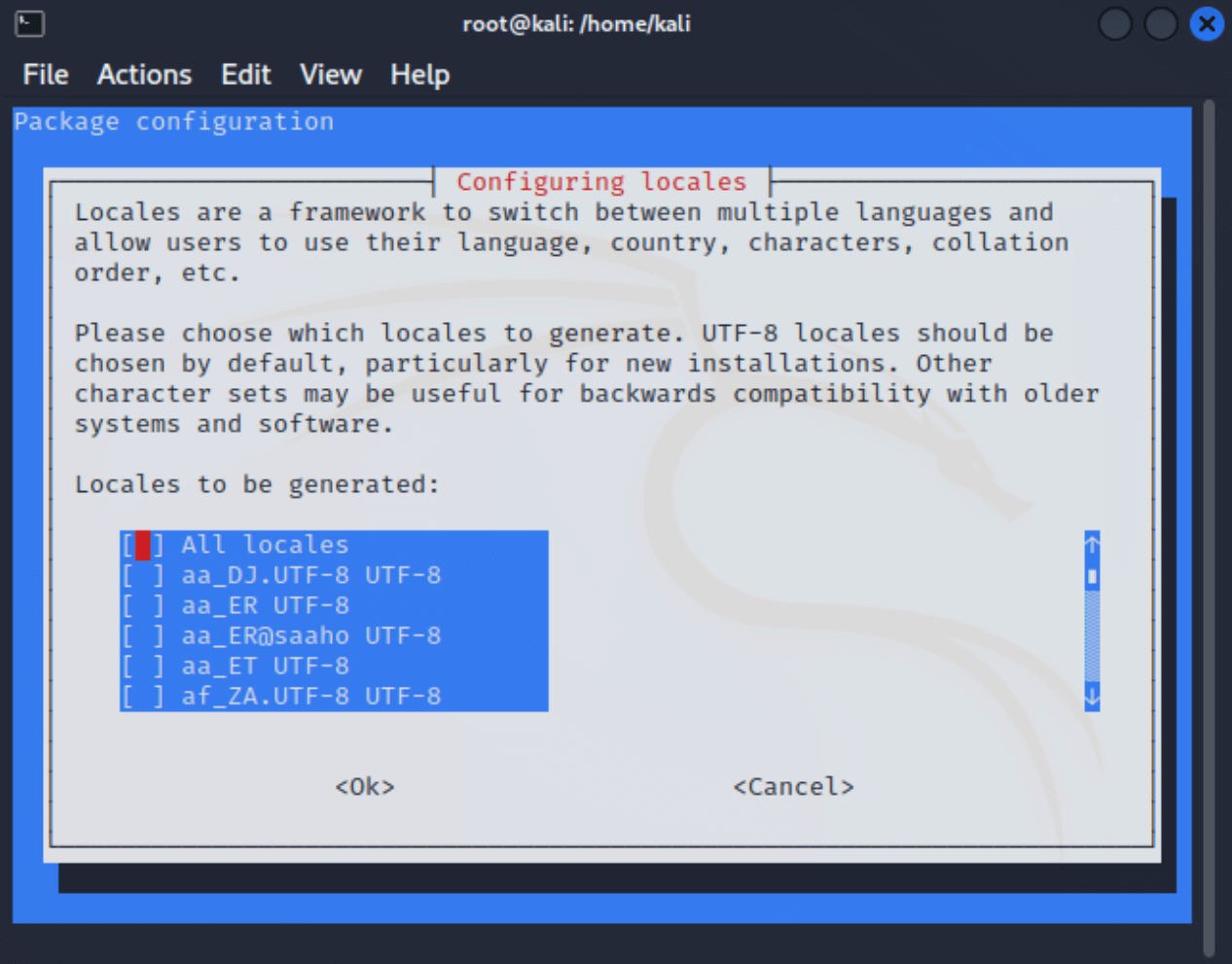
我们需要的字符编码是
en_US.UTF-8、zh_CN.UTF-8
这里插个嘴,可以用鼠标滑动,也可以键盘的方向键移动,按空格选择,有星号代表已选择
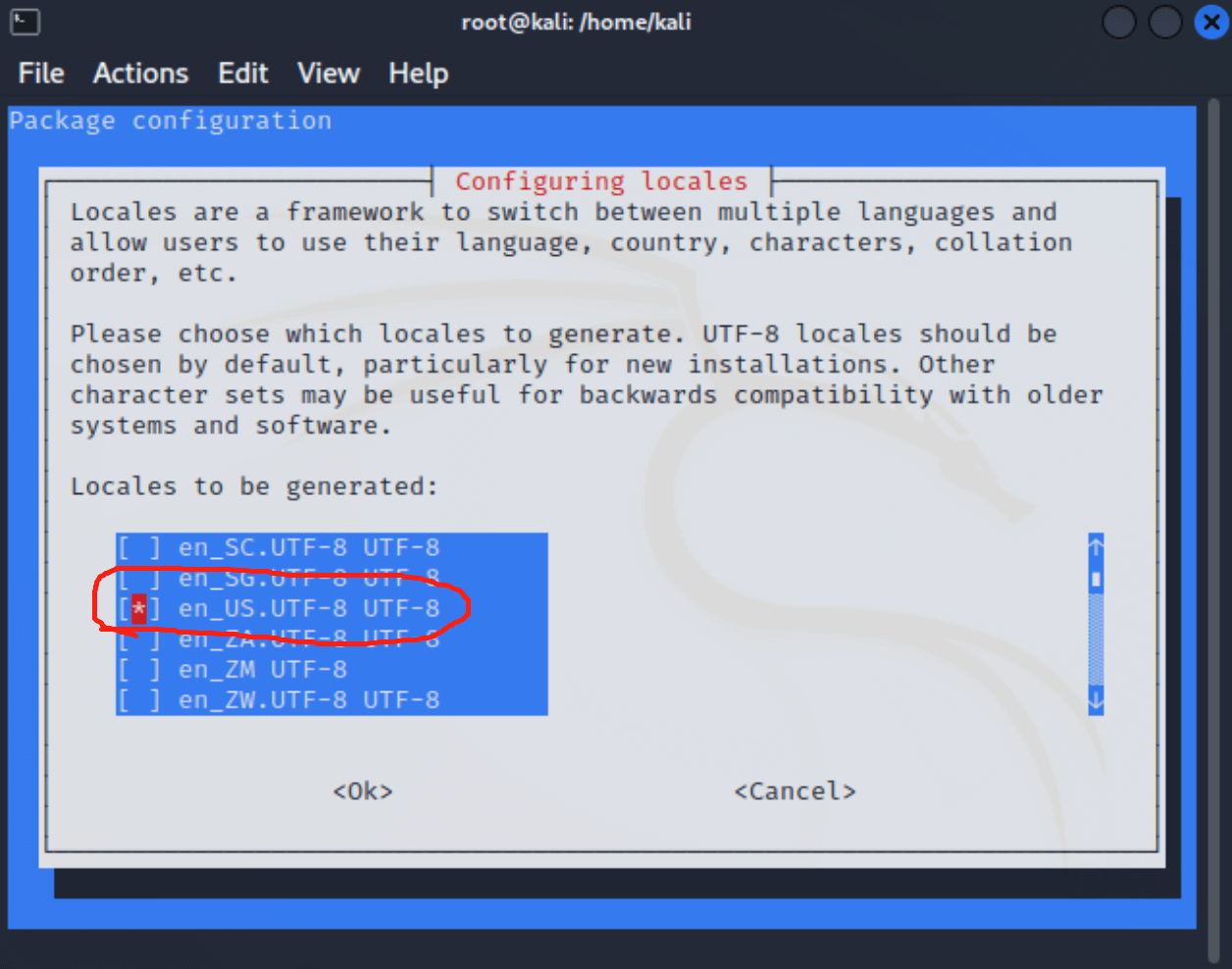
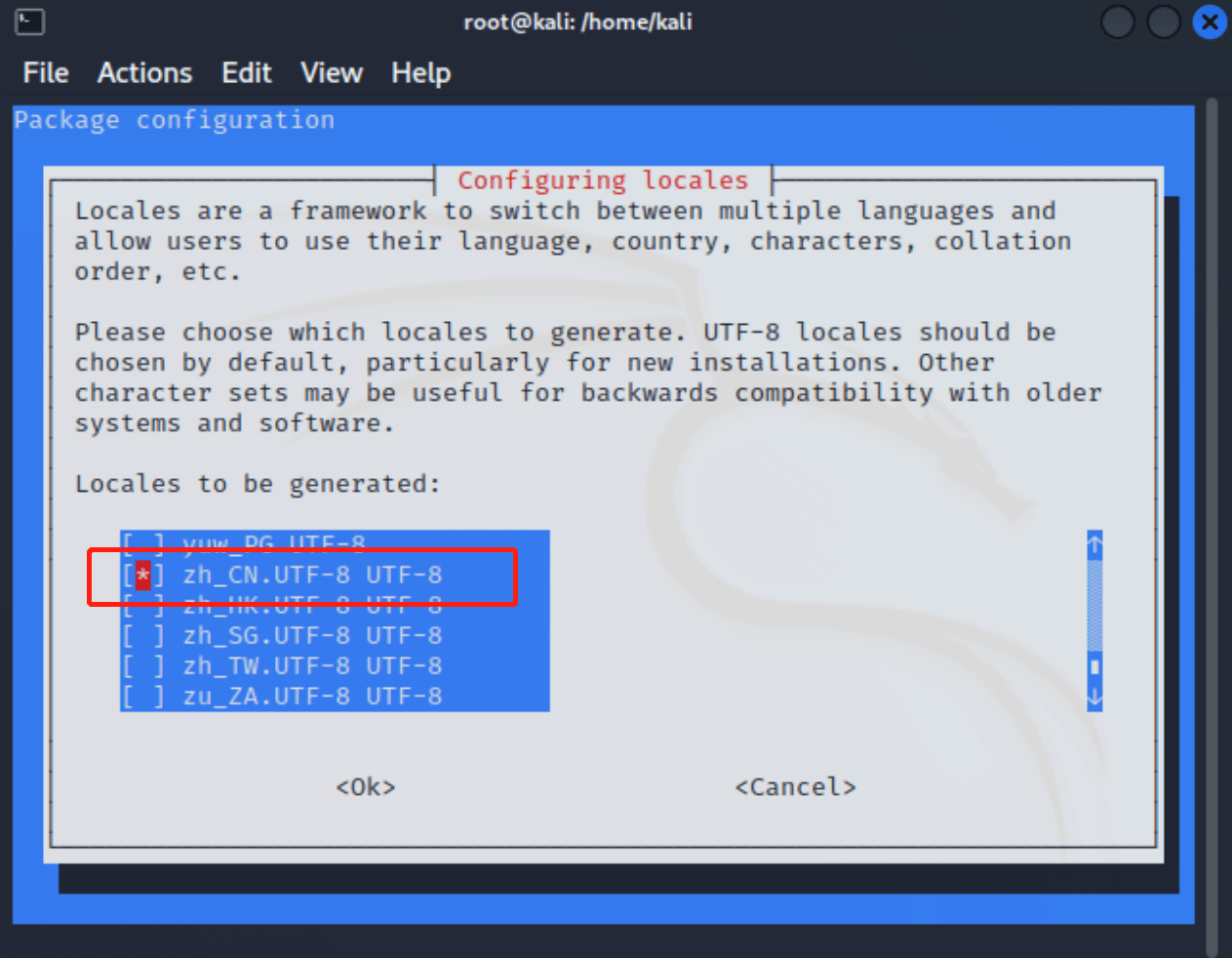
选好后按Tab键选择ok,然后回车
方向键往下移一个,选择zh_CN.UTF-8
再选择ok,然后回车即可
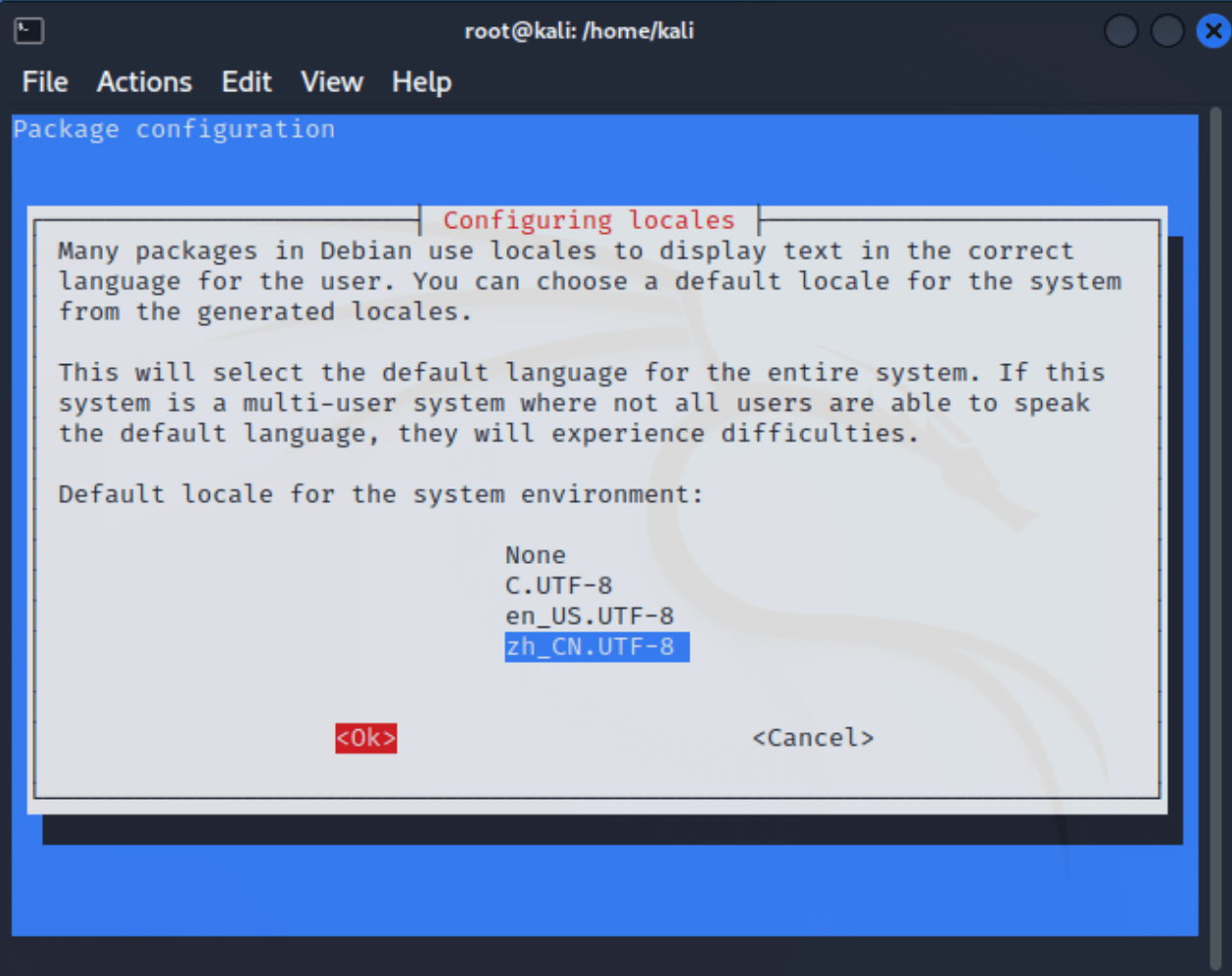
最后让他运行一小下出现complete就是成功了。

我们再输入一个
reboot这个指令是重启的意思,就不截图了
重启登录后再点击保存旧路径即可

至此汉化教程结束
更新为国内源
官方下载并安装的Kali Linux,在进行原件升级的时候会首先默认选择到Kali官方的源地址去下载,位于国内的用户由于网络线路的问题,下载速度会非常的慢,因此修改为国内的源,方便快速!
这里参考了博主花伤情犹在的博客文章
直接上命令编辑文件吧
sudo vim /etc/apt/sources.list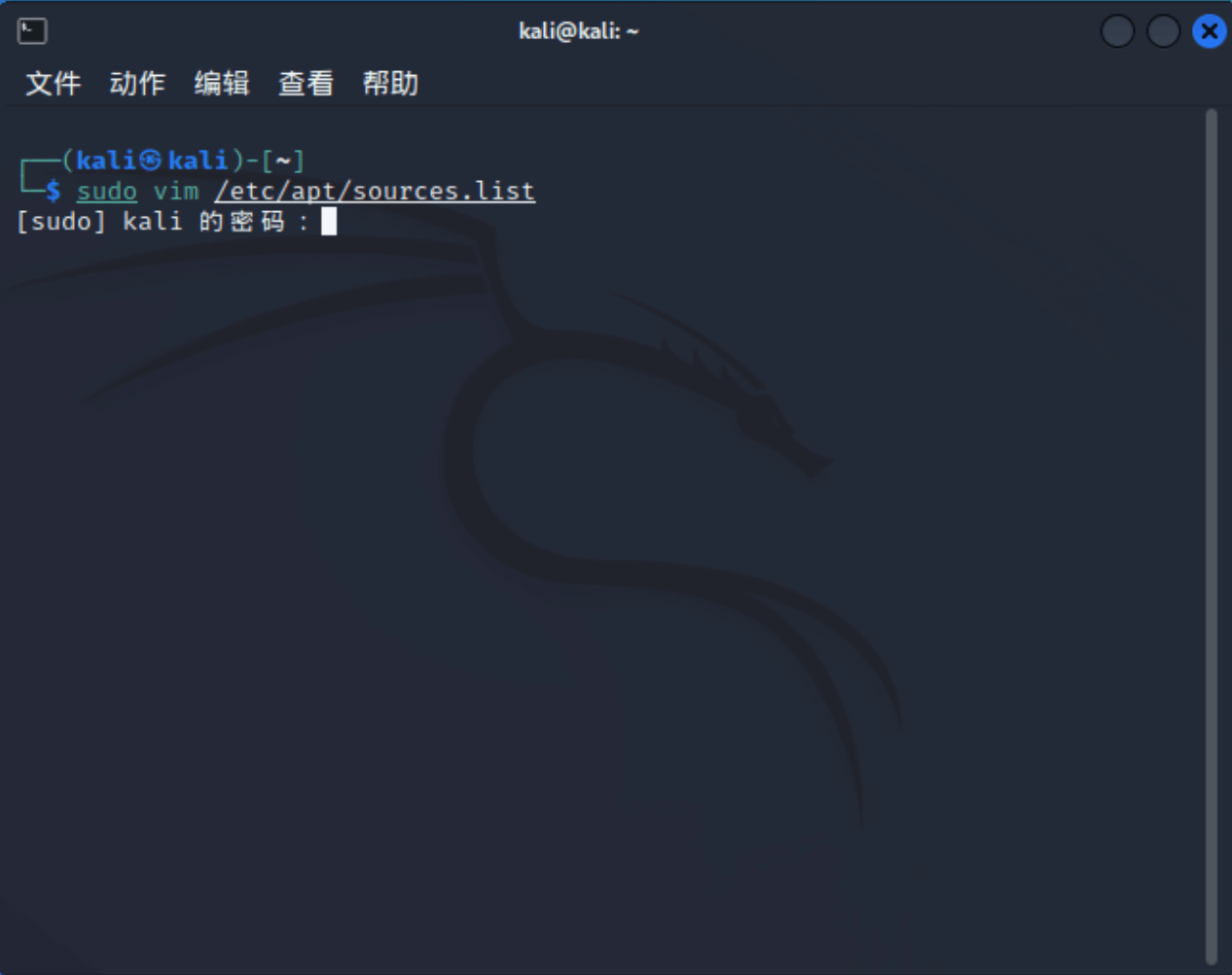
在输入代码,输入kali密码后回车,跳到文件内
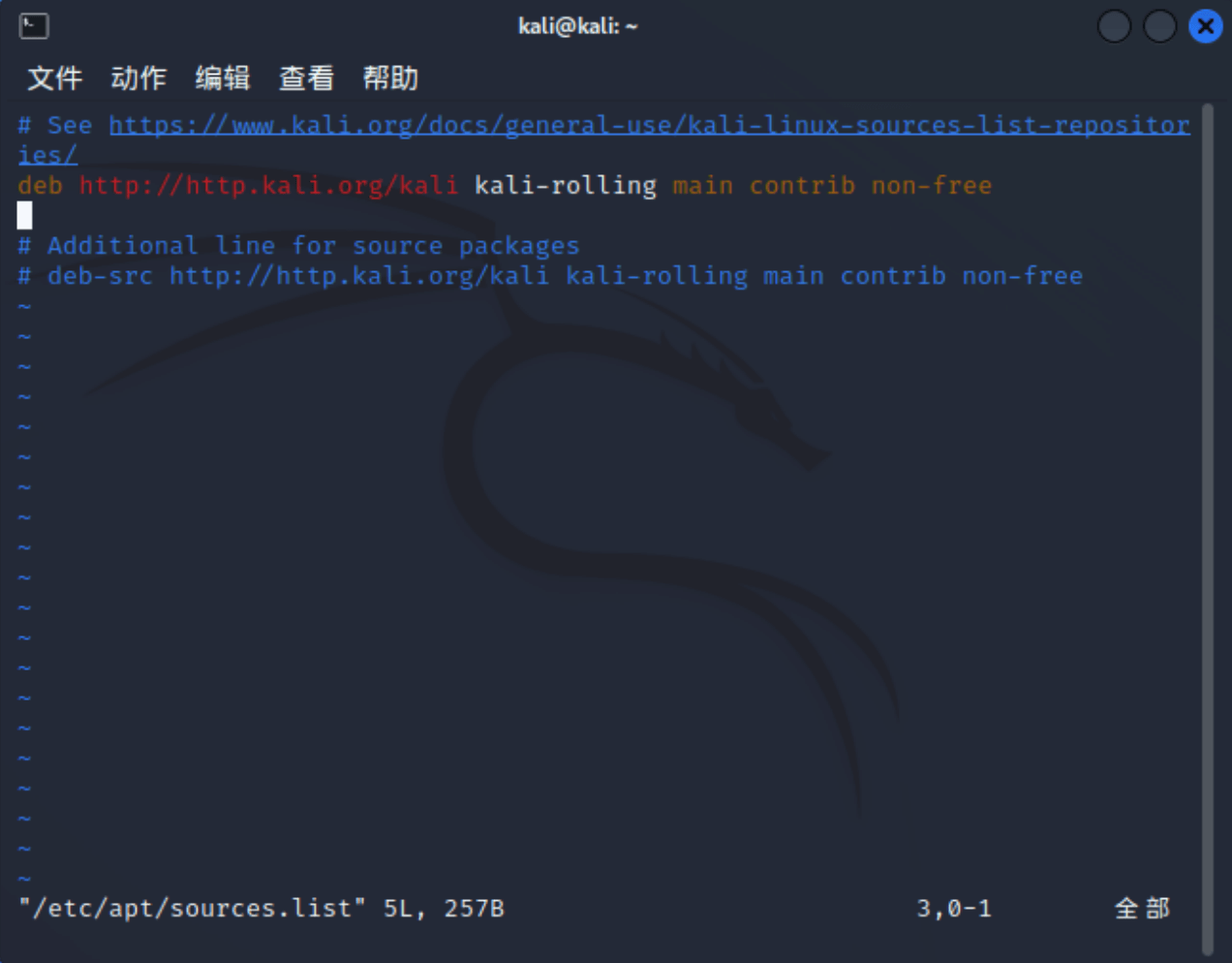
这个时候需要在按键盘上的i键进入编辑模式
关于linux内,编辑文件命令如果你想深究请百度vim命令
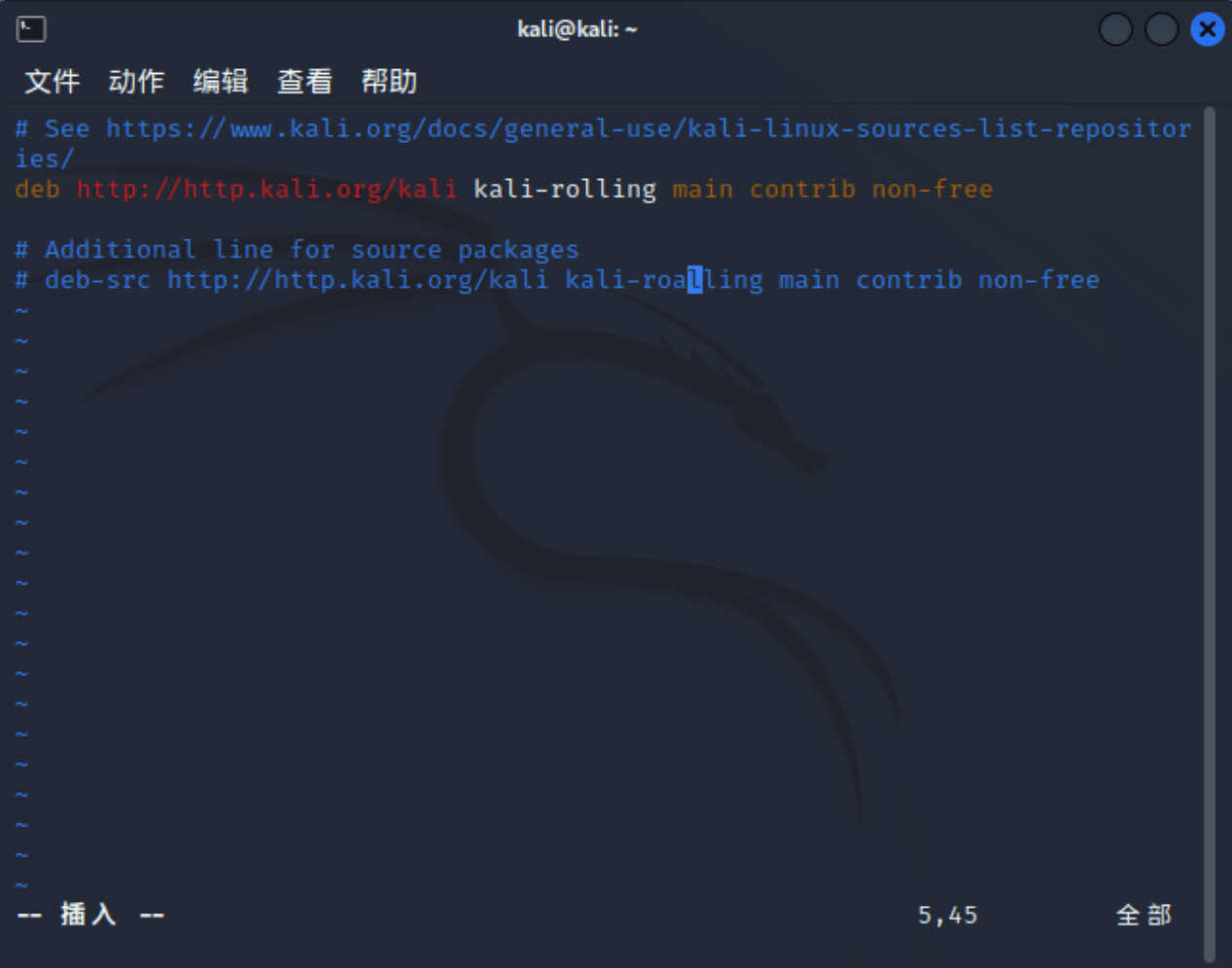
复制下面的代码,像下图这样
从外部复制的内容,粘贴到虚拟机内的快捷键是Ctrl+Shift+V而不是Ctrl+V
#中科大
deb http://mirrors.ustc.edu.cn/kali kali-rolling main non-free contrib
deb-src http://mirrors.ustc.edu.cn/kali kali-rolling main non-free contrib
#阿里云
deb http://mirrors.aliyun.com/kali kali-rolling main non-free contrib
deb-src http://mirrors.aliyun.com/kali kali-rolling main non-freecontrib
#清华大学
deb http://mirrors.tuna.tsinghua.edu.cn/kali kali-rolling main contrib non-free
deb-src https://mirrors.tuna.tsinghua.edu.cn/kali kali-rolling main contrib non-free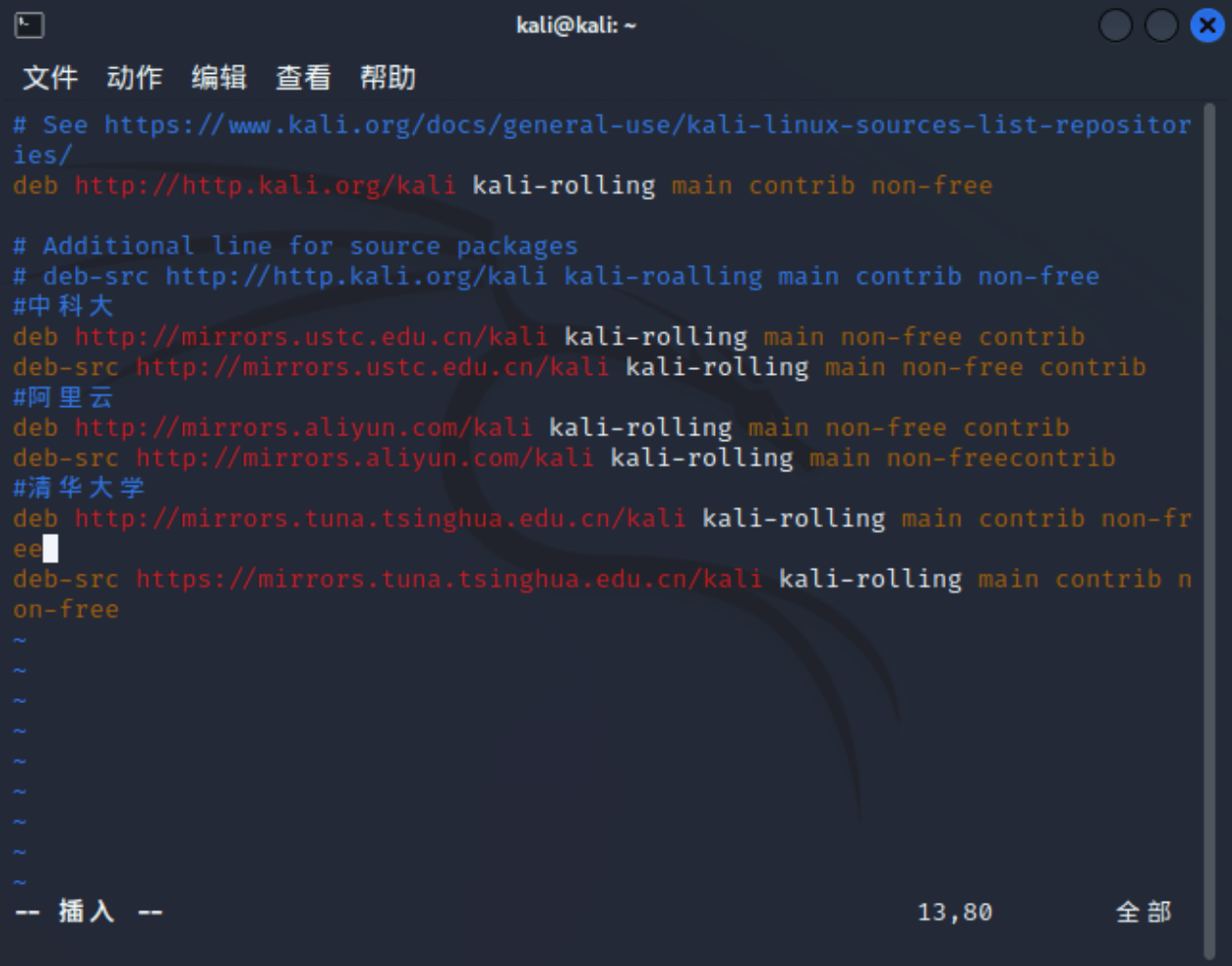
在编辑完后再按键盘上的Esc
再按出:
再输入wq
这样子就是保存并退出编辑了
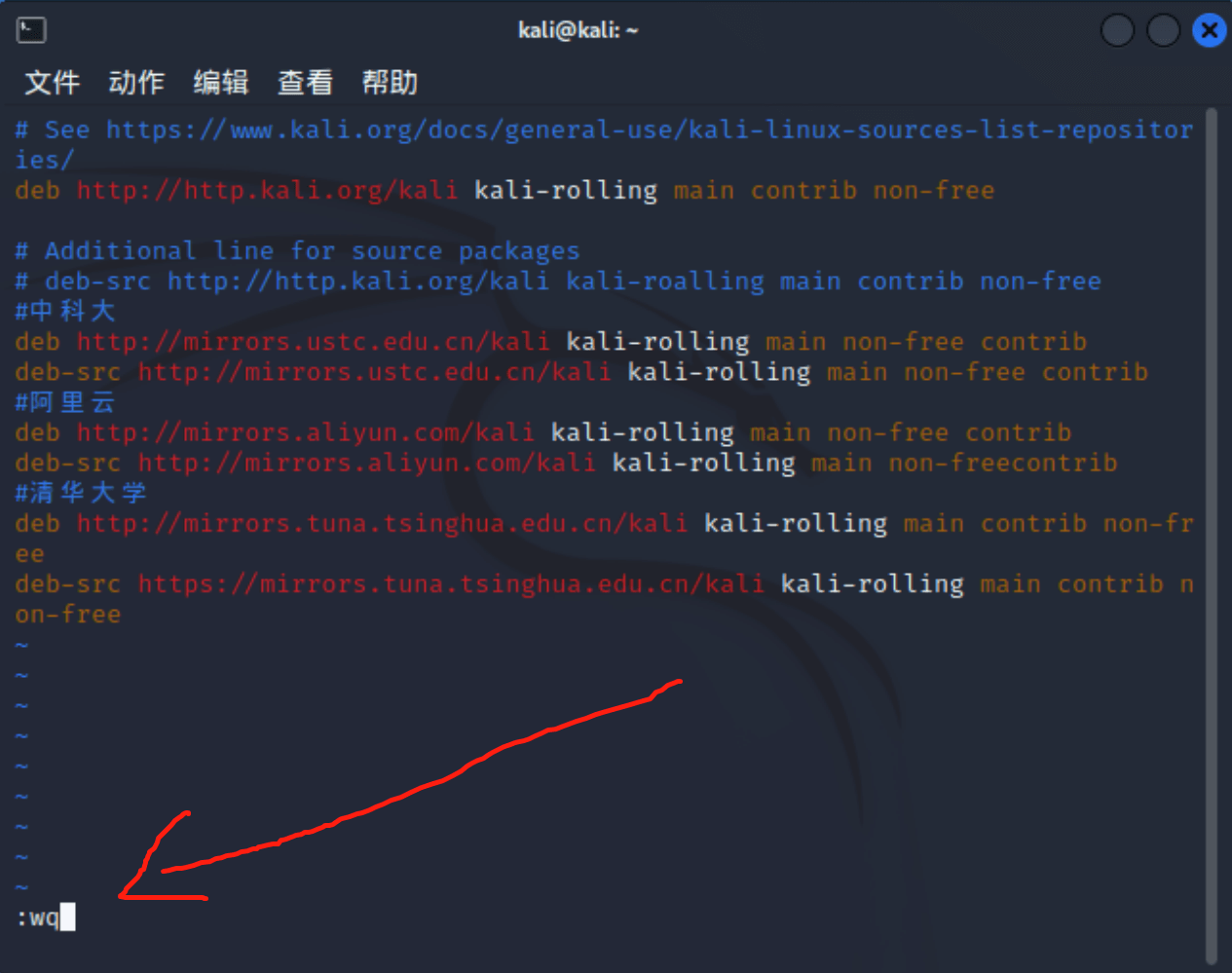
系统更新和工具更新
关闭终端,再重新打开,进入root管理员模式,省的经常没权限,忘了怎么进就往前翻
更新是个很漫长的过程,总之你就是等着它安装更新好吧~~
终端输入指令,回车
apt-get update && apt-get upgrade && apt-get dist-upgrade
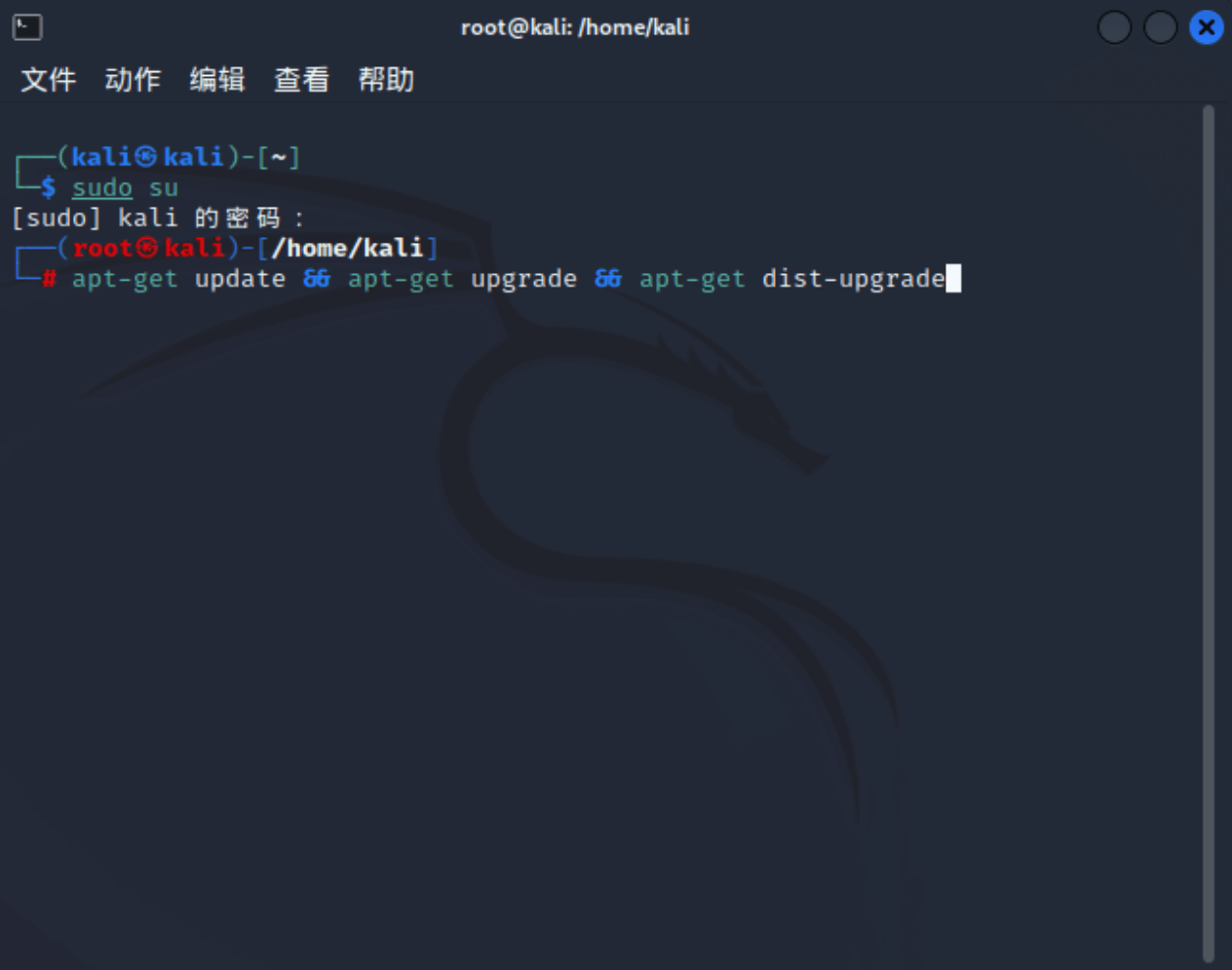
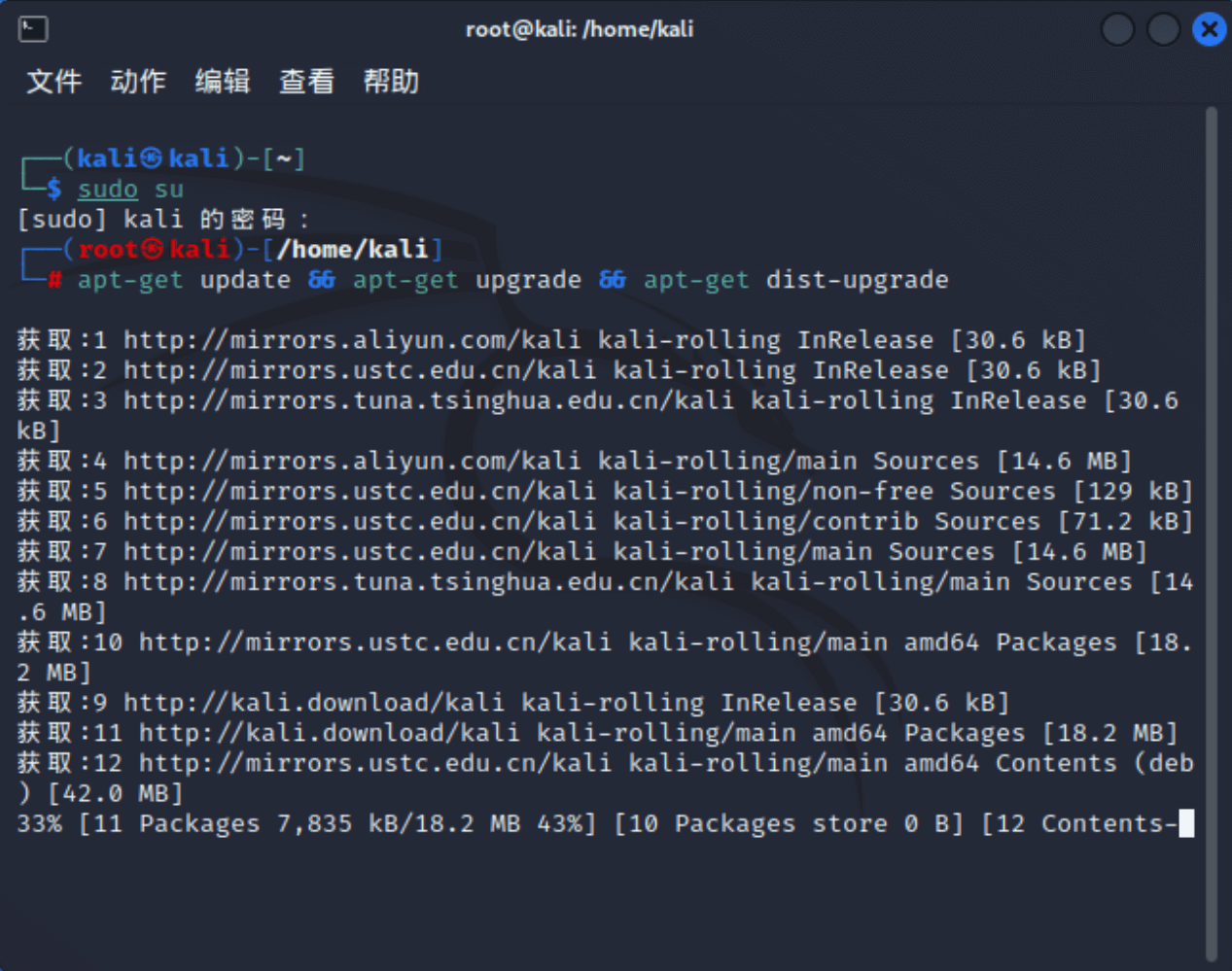
大概更新个两分钟,会弹出一个提示,输入y继续更新,也要更新个一小会
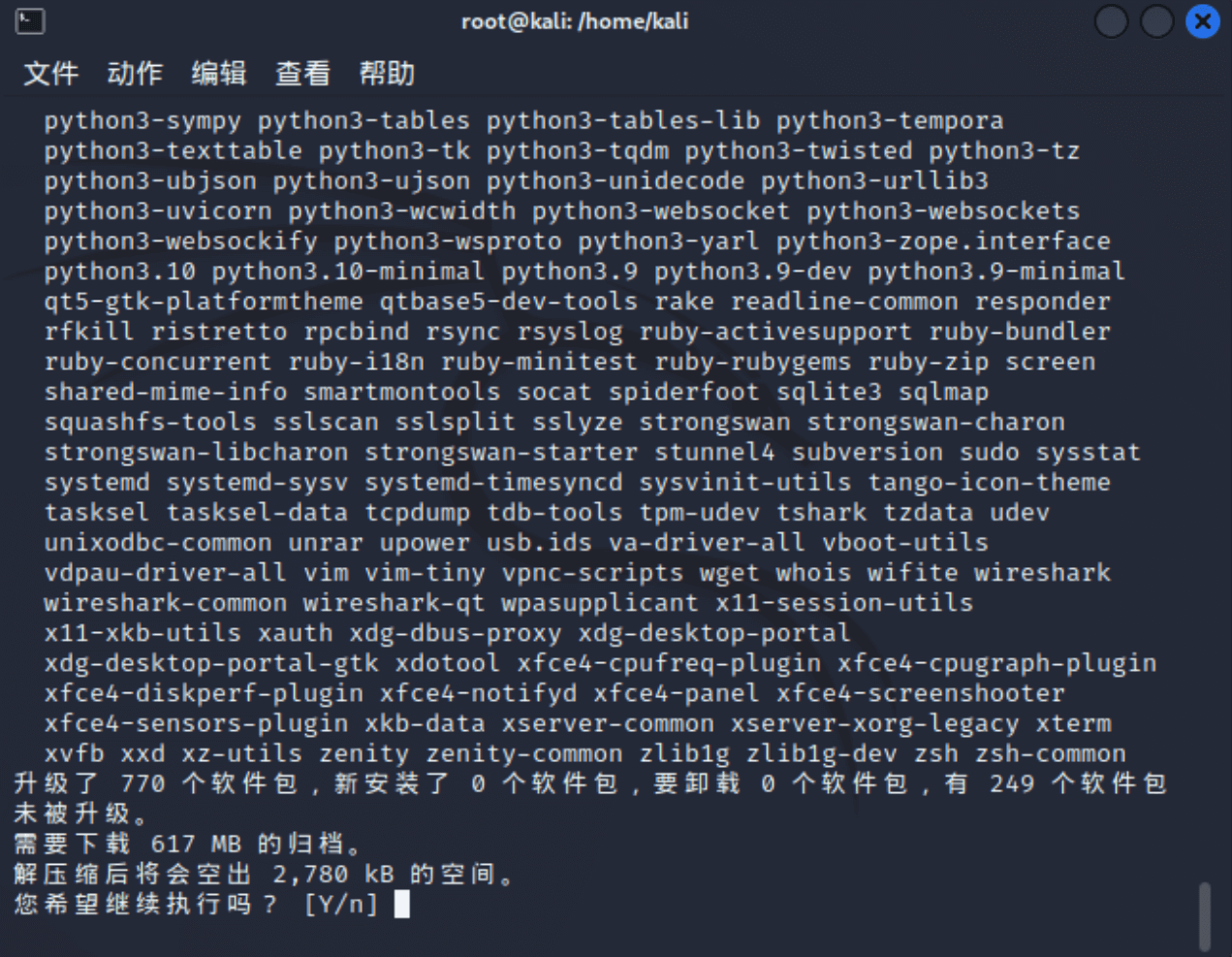
再让你更新的话就不用了,直接输入n就行了
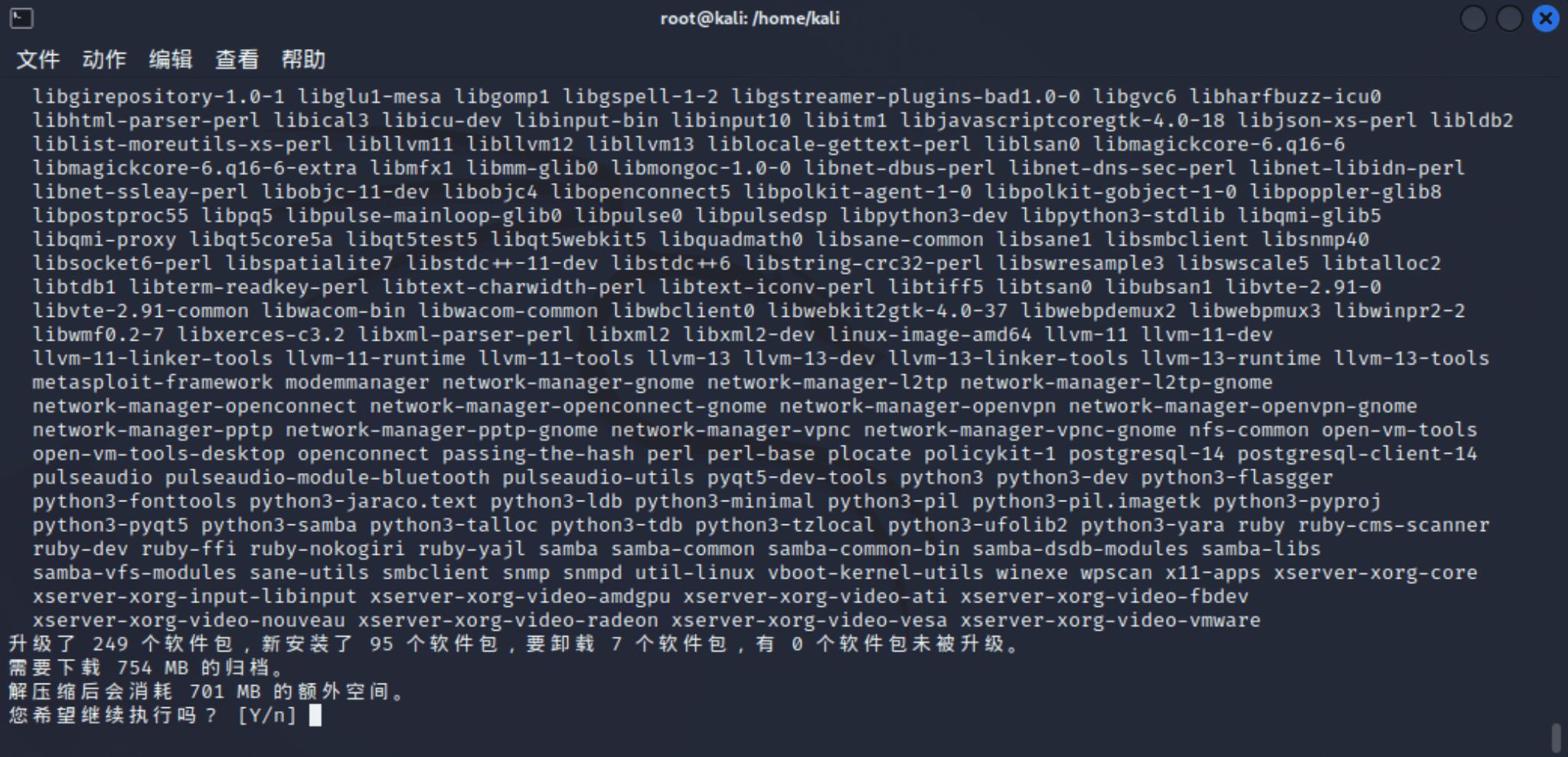
到这里,我们的内置命令以及附属插件啥的都是再目前来说是最新的了
最后在输入一个命令?
apt-get clean最后一个命令是清除缓存,礼貌性行为
kali内安装docekr
因为俺也是自己找的教程把青龙安装在docker,但是kali内置没有docker,所以要安装docker。
输入下面的指令,就自动安装docekr了
apt-get install docker docker-compose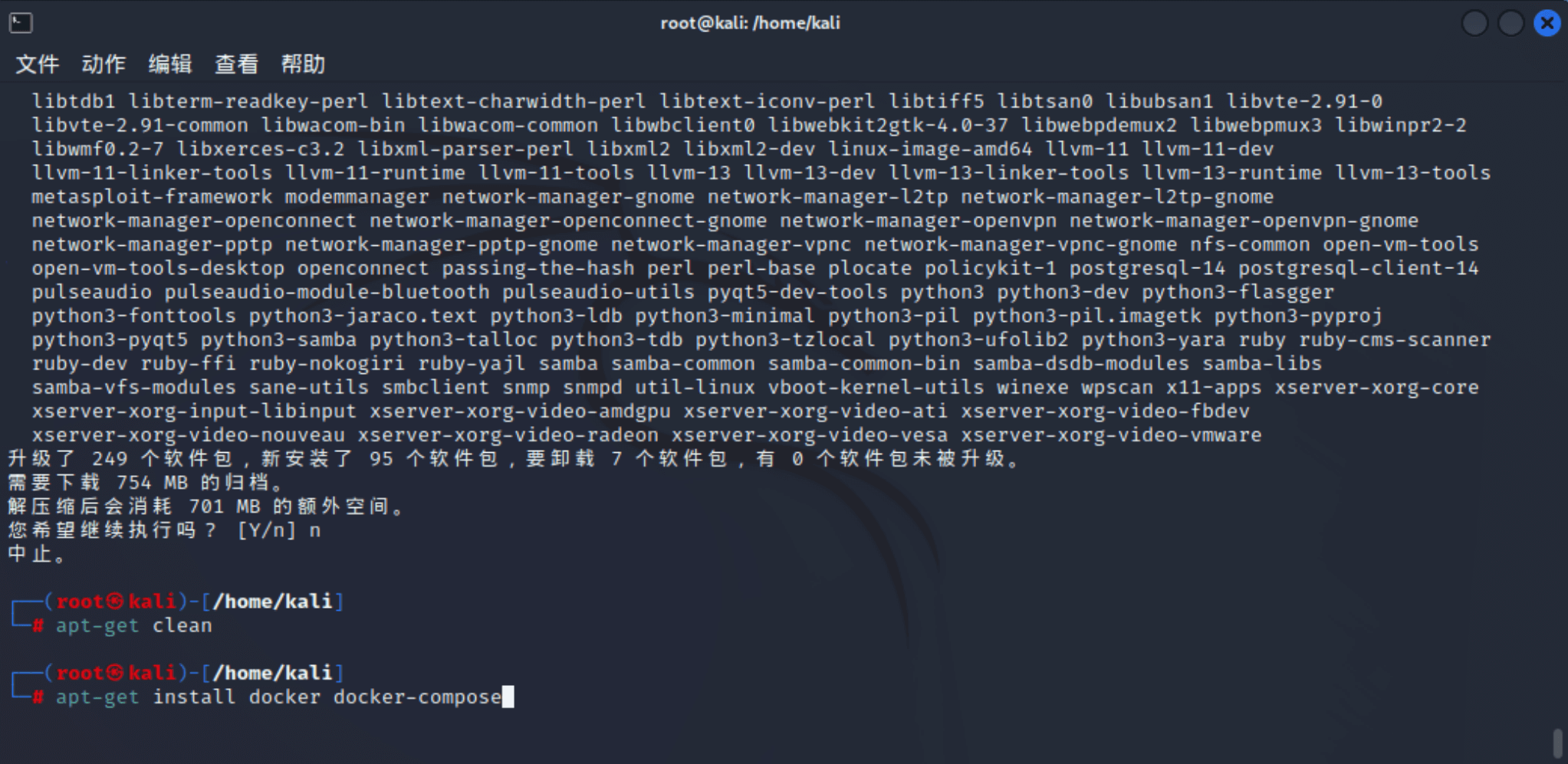
弹出提示,输入y即可
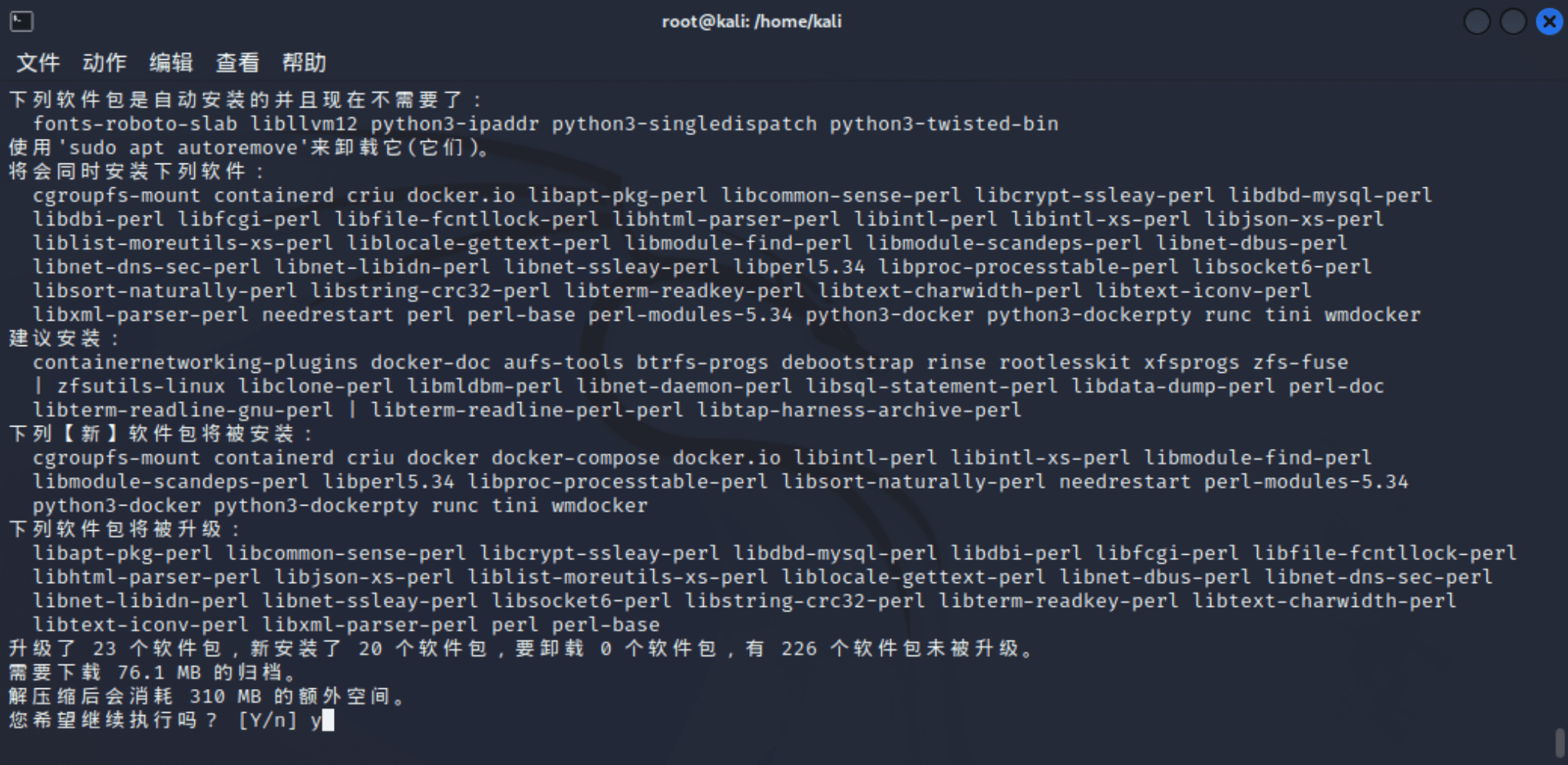
再输入命令开启docker服务并设置开机自启动
service docker startsystemctl enable docker在输入命令,看一下已有的镜像,也顺便看看docker有没有安装好,启动没
docker images -a
至此kali内的docker安装好了
docker镜像下载加速
这个的话需要参考我的另一篇文章获取阿里云ACK,提高Docker镜像下载速度 - 冷曦云 (zymys.cn)
就是要里面的加速地址就行
docker镜像下载加速这个你也可以不看不影响后续操作,这只是加速。
输入指令
vim /etc/docker/daemon.json再输入i进入编辑模式
将下面的代码复制进去
{
"registry-mirrors": ["这里填你的阿里云加速地址"]
}输入完,再按Esc-->:wq
保存退出
安装青龙面板
直接上命令
docker pull pupupu777/qinglong:2.10.2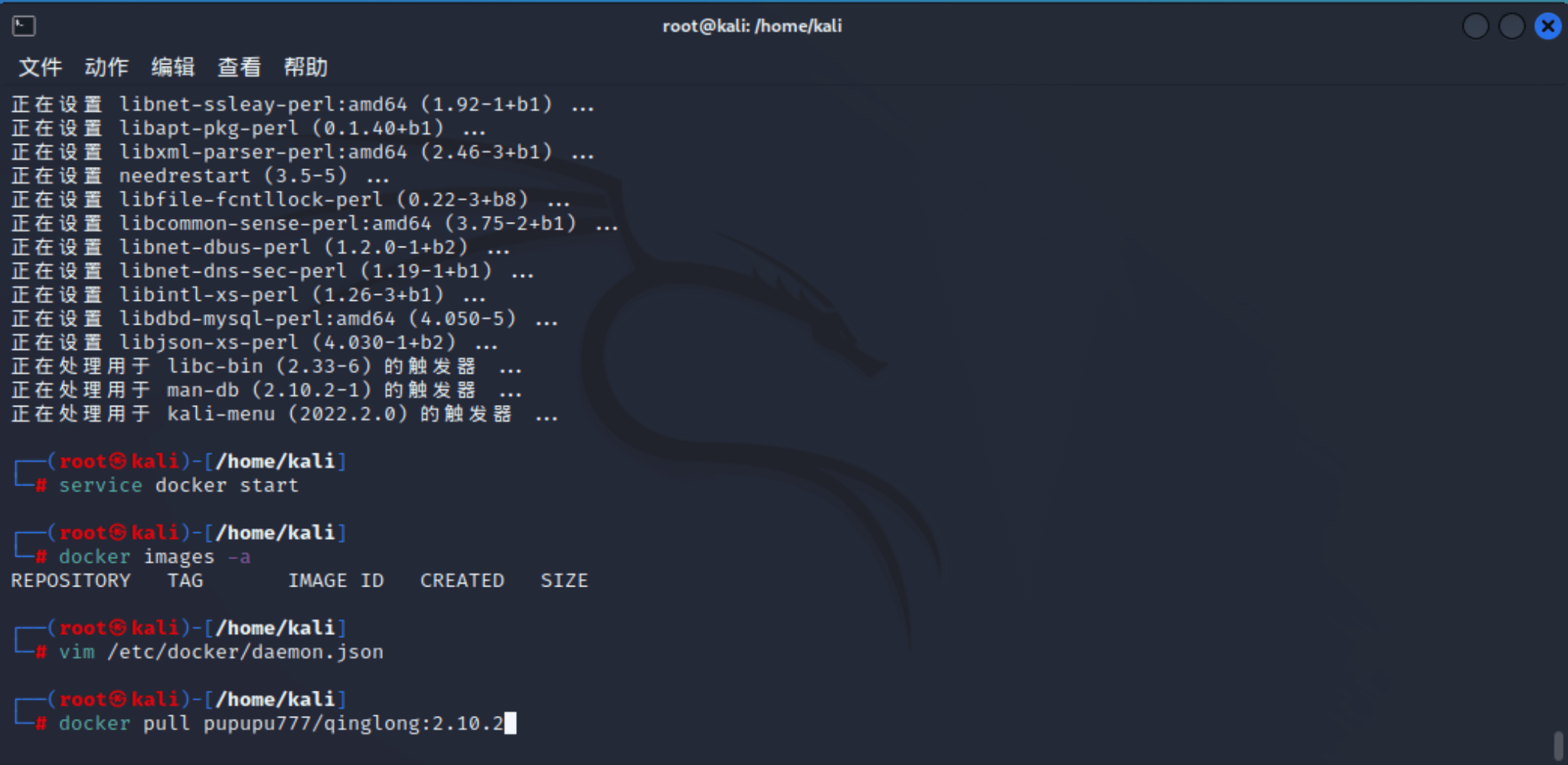
拉取镜像要一小会,等即可
再创建青龙面板(命令一行一行输入,别懒死你直接复制一次性都丢进去)
其中第5行5700:5700这里
前面的5700是映射的端口号也就是你可以随便改,我这里改成了6666
也就是我的第五行是6666:5700
docker run -dit \
--name QL \
--hostname QL \
--restart always \
-p 5700:5700 \
-v $PWD/QL/config:/ql/config \
-v $PWD/QL/log:/ql/log \
-v $PWD/QL/db:/ql/db \
-v $PWD/QL/scripts:/ql/scripts \
-v $PWD/QL/jbot:/ql/jbot \
pupupu777/qinglong:2.10.2一小会就部署好了
然后我们在输入下面的指令
查看是否真的docker再运行了
docker ps -a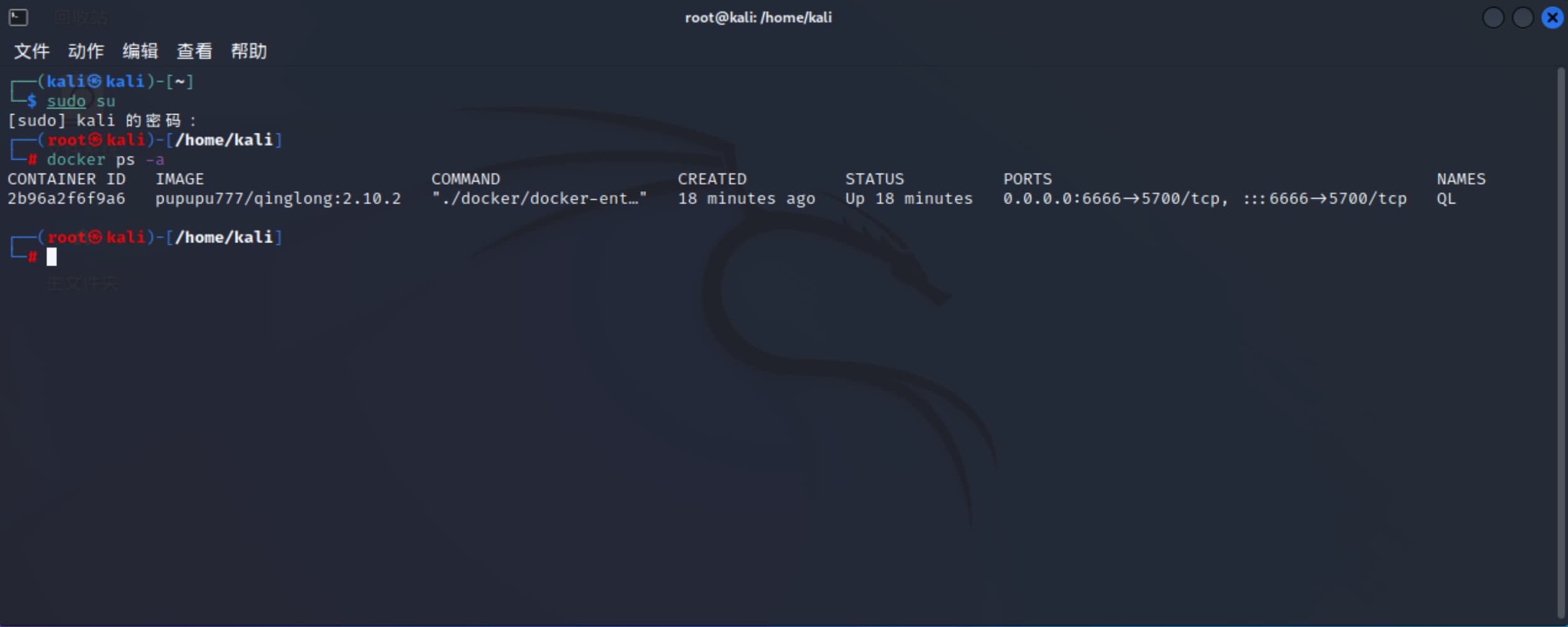
至此,青龙面板虚拟机内部署完毕
浏览器访问本地部署的青龙
那啥,我也不知道外网咋访问,我就干脆在虚拟机里面操作青龙面板了
青龙面板部署在虚拟机的本地,所以能用虚拟机里面的浏览器访问,打开火狐
火狐汉化您自己百度把,我懒
浏览器打开后,地址栏输入127.0.0.1:6666
ps:我这里用的是666端口,如前面所述,6666改成你自己开放的端口就行
发现被拦截了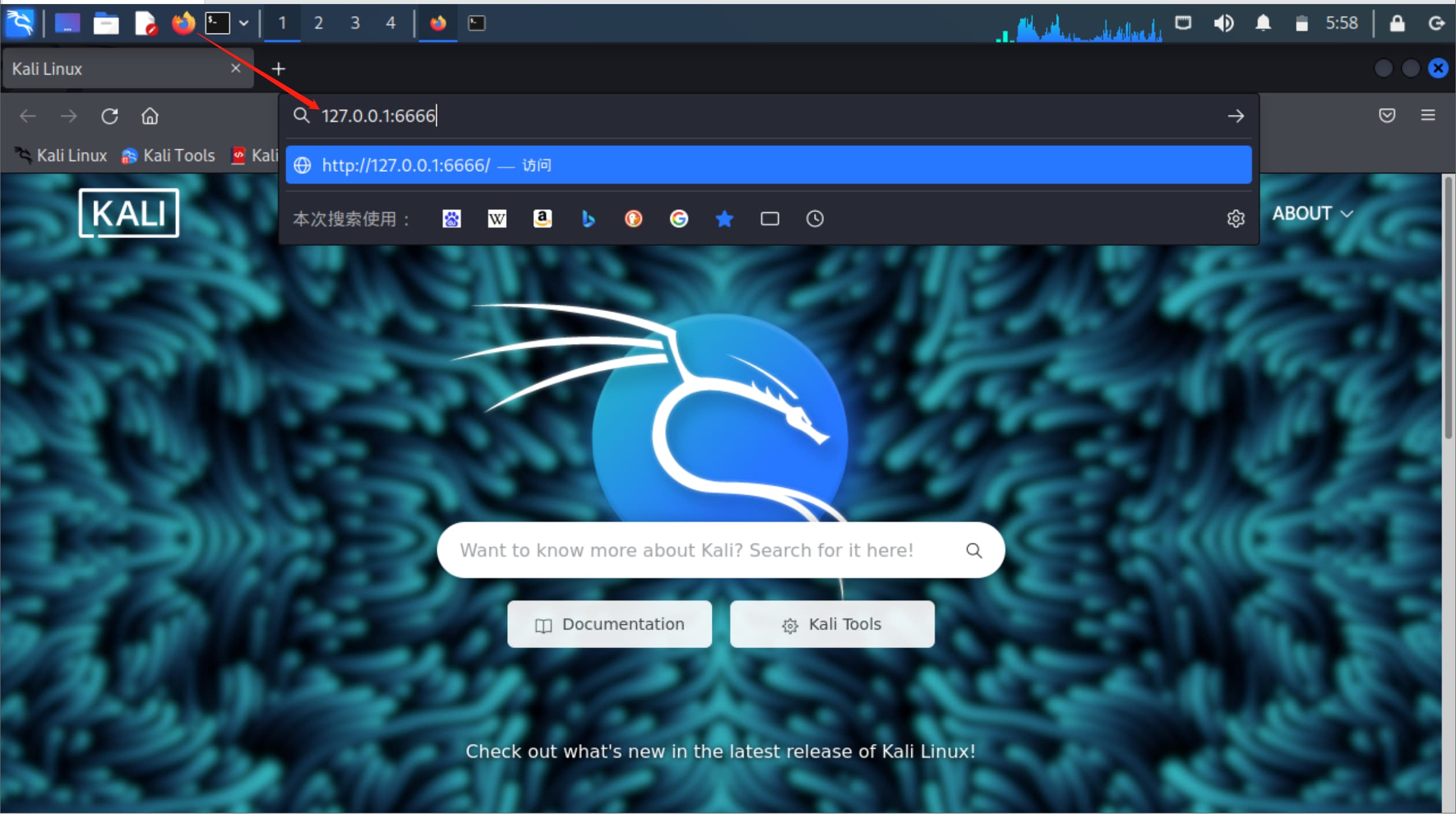
我们再去新建一个页面,输入about:config
有报警提示,选择接受即可

首选名称输入network.security.ports.banned.override
选择字符串,再点“+”号
改成你部署的端口即可
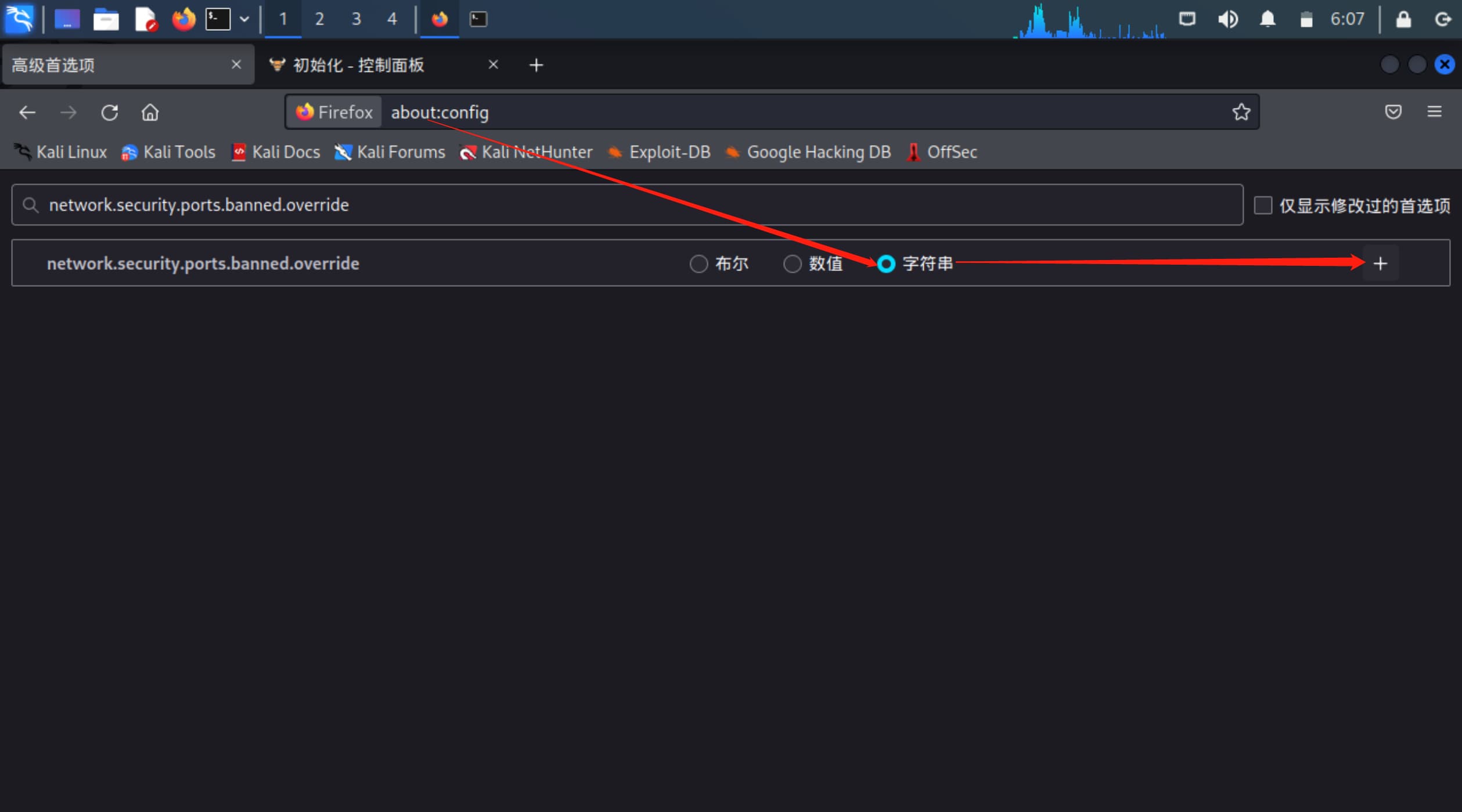
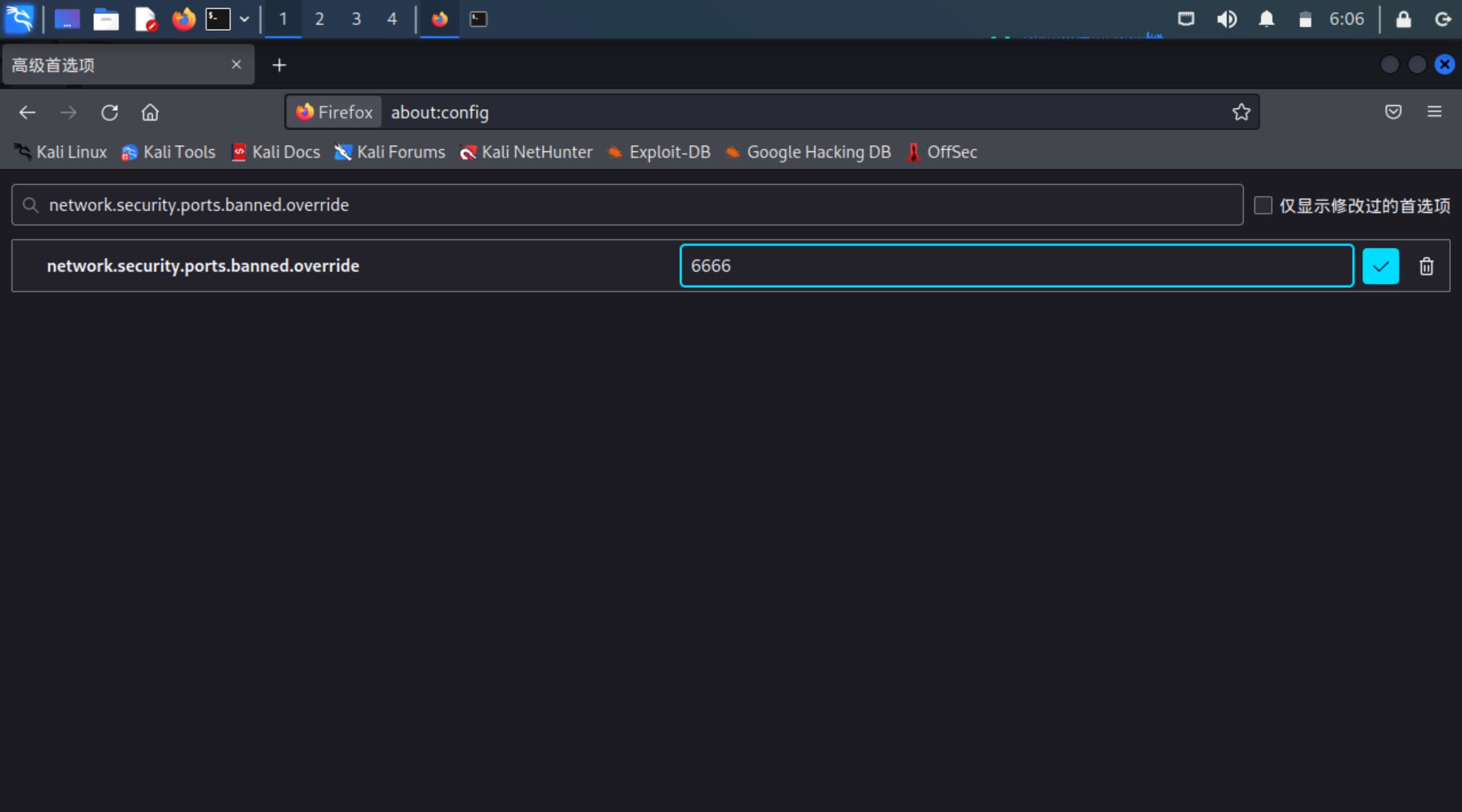
再刷新重新新建页面,输入127.0.0.1:6666
就能打开了
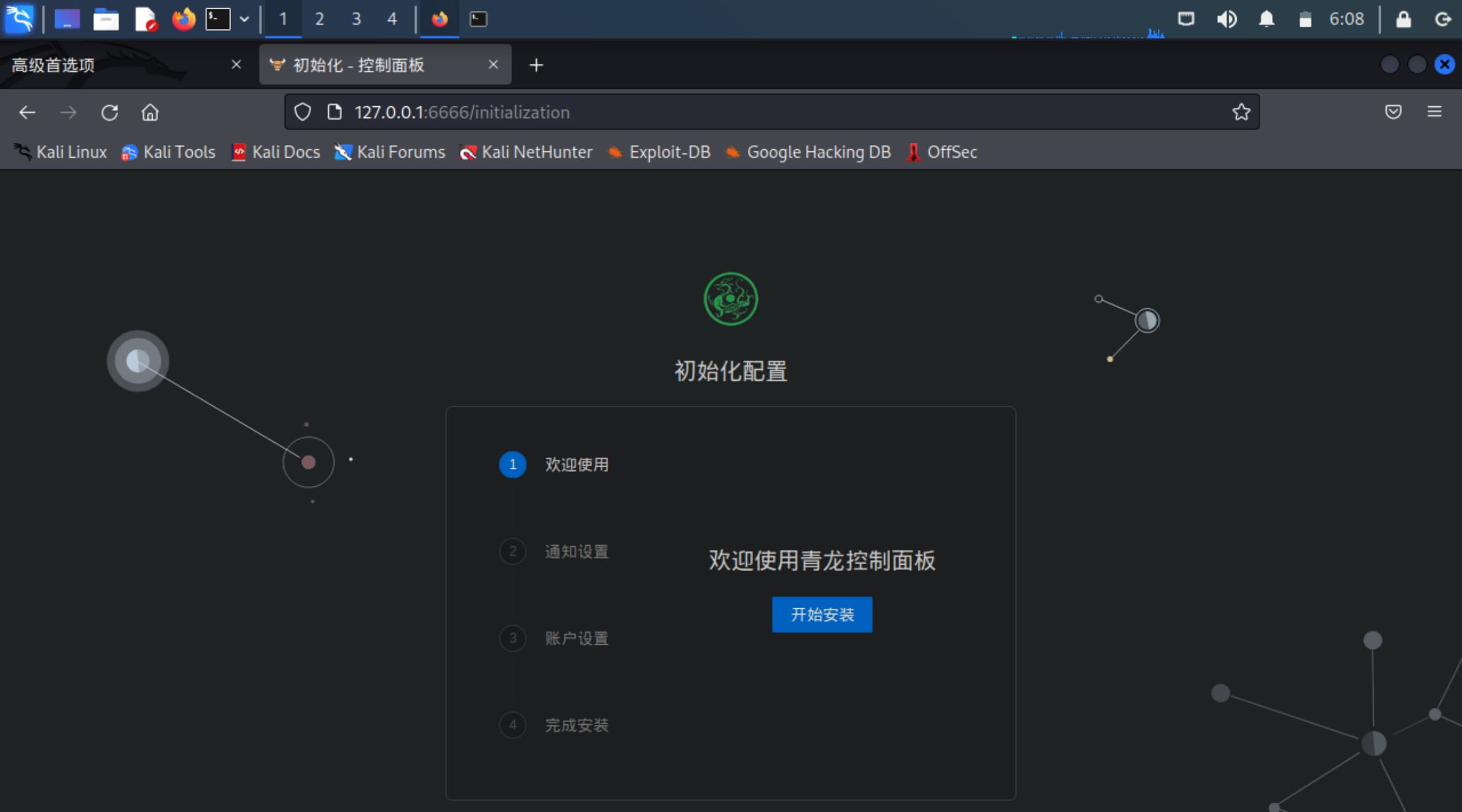
至此部署青龙教程结束
结语
有事没事点个赞呗,写了三个小时喵的,总要有点辛苦费把
嘤嘤嘤~
此处评论已关闭